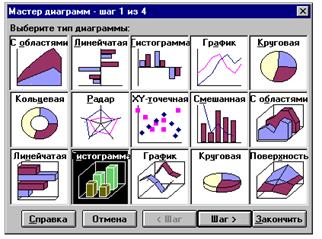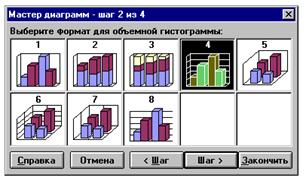Реферат: Методи роботи з текстовим процесором Microsoft Word
Реферат: Методи роботи з текстовим процесором Microsoft Word
Аби вставити символ з таблиці в документ, виконаєте наступні дії:
Встановите курсор на місце вставки, виберіть команду Символ (Symbol) з меню Вставка (Insert).
У вікні Символ (Symbol) відкрийте вкладку Символи (Symbols) і в списку, що розкривається Шрифт (Font) виберіть потрібний шрифт, наприклад Times New Roman.
Виберіть символ і двічі клацніть його або натискуйте кнопку Вставити (Insert). Перейдіть до наступного символу і повторите операцію.
Закрийте вікно, клацнувши кнопку Закрити (Close). До тих пір, поки ви не виберете символ, на цій кнопці буде написано Відміна (Cancel).
4. Підготовка та друк документа
Документ можна надрукувати декількома способами:
1. Якщо документ не відкритий:
перемістите значок файлу з теки Мій комп'ютер (My Computer) або провідника Windows на відповідний значок принтера в теці Принтери (Printers);
виділите значок файлу у вікні програми Мій комп'ютер (My Computer) або провідника і виберіть команду Друк (Print) у меню Файл (File);
2. Якщо документ відкритий і представлений в активному вікні:
виберіть команду Друк (Print) у меню Файл (File) і задайте установки для друку в діалоговому вікні Друк (Print) тобто задайте, на якому принтері друкуватиметься документ, кількість копій і так далі Команду Друк дублюють клавіші Ctrl+Shift+F12;
натискуйте кнопку Друк (Print) на панелі інструментів Стандартна — буде роздрукована одна копія всього документа відповідно до установок, зроблених за умовчанням, без відображення на екрані діалогового вікна;
натискуйте клавіші Ctrl+P;
у діалоговому вікні Попередній перегляд (Print Preview) натискуйте кнопку Друк або виберіть команду Друк (Print) у меню Файл (File).
Друк документів виконується у фоновому режимі, який дозволяє продовжити роботу практично відразу після відправки документа на друк.
Налаштування друку
Після активізації команди Друк (Print) у меню Файл (File) з'являється вікно, яке дозволяє зробити установки, приведені нижче. Вибрані налаштування діють протягом поточного сеансу роботи. При новому запуску програми вони змінюються на заданих за умовчанням. У рамці Принтер (Printer):
У списку, що розкривається ім'я (Name) вибирається модель принтера, на якому вироблятиметься друк документа. Якщо встановлено декілька принтерів, то можна задати будь-який з них як стандартний (за умовчанням). На нім буде виконаний друк, якщо не будуть зроблені спеціальні установки.
Установка прапорця друк у файл (Print to file) забезпечує запис документа в спеціальний файл друку, що дозволяє, записавши файл на магнітний носій, перенести його на інший комп'ютер і .напечатать на іншому принтері, не відкриваючи вихідного застосування. Файл має розширення *.рrn і зазвичай використовується, якщо на робочому місці користувача немає принтера, що забезпечує потрібну якість друку або коли ви хочете роздрукувати файл на іншому принтері, зберігши налаштування, пов'язані з розміткою сторінок. На пристрої для друку документа необхідно встановити той драйвер принтера, для якого записаний файл.
У групі Копії (Copies):
У полі число копій (Number of copies) вводять з клавіатури число, вказуюче, яка кількість копій має бути надруковане. Число копій можна задати за допомогою миші, клацнувши необхідну кількість разів одну із стрілок з правого боку поля. Всі копії однієї сторінки друкуються один за одним.
Установка прапорця розібрати по копіях (Collate) забезпечує друк спочатку всіх сторінок першої копії документа, потім другої і так далі, що дозволяє уникнути плутанини при розбиранні документа. Прапорець рекомендується зняти, якщо виконується друк у файл.
Після клацання кнопки Властивості (Properties) або активізації однойменної команди в меню Файл з'являється нове діалогове вікно з декількома вкладками. Вкладки використовуються для налаштування друкуючого пристрою і організації друку документа. Перелік параметрів, представлених на вкладках, залежить від друкуючого пристрою.
Група Масштаб (Zoom) дозволяє виконати друк на папері нестандартного розміру.
Після того, як ви натискуватимете кнопку ОК у рядку стану вікна документа відображуватиметься значок принтера і кількість підготовлених для друку сторінок . Після завершення друку документа значок зникає.
Друк частини документа
Якщо ви хочете надрукувати одну сторінку, помістите курсор в будь-яке місце цієї сторінки і в діалоговому вікні Друк (Print) у групі Сторінки (Page Range) встановите перемикач в положення поточна (Currentpage). Цією опцією зручно користуватися для перевірки принтера.
Аби надрукувати декілька сторінок, встановите цей перемикач в положення номери (Pages) і введіть потрібні номери (діапазон) сторінок. Між номерами сторінок поставте коми, початкова і кінцева сторінка діапазону розділяються дефісом, наприклад, 6, 8, 10-15.
Для друку лише виділеного фрагмента документа відкрийте діалогове вікно Друк поставте перемикач в положення виділений фрагмент (Selection) і натискуйте кнопку ОК.
Друк на двох сторонах аркуша
Список, що розкривається Включити (Print) дозволяє надрукувати як Всі сторінки діапазону (All pages in range) так і Непарні сторінки (Oddpages) або Парні сторінки (Even pages). Ви можете надрукувати частину документа на одній стороні листів (наприклад, парні сторінки), а потім, використовуючи інший елемент списку, надрукувати частину, що залишилася, на іншій стороні листів.
Друк інформації про документ
Список, що розкривається Надрукувати (Print what) діалогового вікна Друк містить елементи, що дозволяють надрукувати не лише документ, але і відомості про документ.
Призначення деяких елементів списку:
Документ (Document) — друк документа.
Відомості (Document properties) — друк інформації, що відображується на вкладці Документ діалогового вікна Властивості.
Стилі (Styles) — друк списку і опису всіх використовуваних стилів.
Елементи автотексту (AutoText entries) — друк імен елементу списку автозаміни і чим вони замінюються при введенні.
5. Введення формул, побудова діаграм
Редактор формул, що використовується з застосуваннями компанії Microsoft, є спеціальною версією редактора формул MathType, створеного компанією Design Science, Inc.
За допомогою редактора формул можна утворювати складні математичні вирази, вибираючи символи з панелі інструментів та, вводячи змінні та числа. При утворенні формул розмір шрифтів, інтервали та формати автоматично регулюються для збереження відповідності математичних типів. Змінювати форматування можна й у процесі роботи. Існує також можливість перевизначати автоматичні стилі.
Нижче наводиться приклад математичного виразу, що підготовлений у редакторі формул.
Виклик редактора формул
Щоб викликати редактор формул, виконайте одну з наступних процедур.
· Виберіть команду «Объект...» у меню «Вставка» та у полі «Тип объекта» вкладки «Создание» виберіть «Microsoft Equation 2.0».
·
Ви можете, використовуючи команду «Настройка...»
у меню «Сервис», помістити на стандартну панель інструментів кнопку ![]() ,
за допомогою якої редактор формул буде викликаний відразу.
,
за допомогою якої редактор формул буде викликаний відразу.
· Якщо вам необхідно редагувати готову формулу, просто двічі натисніть на ній кнопкою миші.
· Виділіть формулу та виберіть команду «Объект Формула» у меню «Правка», а потім виконайте підкоманду «Открыть».
· Запустіть редактор формул як окреме застосування.
Для вставки в формулу математичних символів використовується верхній ряд кнопок панелі інструментів редактора формул. За допомогою цих кнопок можна вставити в формулу більше ніж 150 математичних символів.
Утворення формули
Формулу в редакторі формул можна утворити за допомогою вибору шаблонів та символів на панелі інструментів та введення чисел та змінних у відведені для цього місця. При утворенні формул розмір шрифтів, інтервали та формати автоматично регулюються.
1. Виконайте одну з наступних дій:
· Виберіть шаблон із нижнього ряду панелі інструментів і заповніть поля.
· Виберіть символ із верхнього ряду панелі інструментів.
· Уведіть потрібний текст.
2. Після утворення формули встановіть покажчик зовні вікна формули та натисніть кнопку миші для повернення в документ.
Переміщення курсору по формулі
Розмір та зовнішній вигляд курсору вказує на те, де з’явиться новий набраний текст або вставлений символ. Горизонтальна риска курсору мигає вздовж нижнього краю поля, а вертикальна — від нижнього до верхнього країв поля.
Для розташування курсору встановіть покажчик у потрібне місце та натисніть кнопку миші.
Для переміщення курсору у формулі можна також використовувати клавіатуру
Для кращого
сприйняття чисельних даних у документах доречно використовувати засоби їх
візуалізації. Разом із Word поставляється один із таких пакетів візуалізації —
MS Graph. Для створення за його допомогою діаграми потрібно задати базові дані.
Ця інформація повинна бути оформлена у вигляді таблиці. Для створення діаграми
виділіть у таблиці потрібну інформацію, включаючи, можливо, заголовки рядків та
стовпців. Після цього можна запускати Graph. Виберіть команду «Объект» у
меню «Вставка», а потім пункт — «MS Graph 5.0». Простіше це можна
зробити, натиснувши кнопку ![]() —
«Вставить диаграмму» на панелі інструментів. Після запуску Graph на екран
виводиться панель «Мастер диаграмм». Майстер пропонує послідовність діалогових
вікон, які допомагають здійснити основні етапи формування діаграми. У кожному
вікні виводиться зразок, який дозволяє контролювати формування діаграм. Майстер
дозволяє визначити тип і формат діаграми, спосіб представлення даних, додати
заголовок діаграми, так звану легенду (пояснення позначень), заголовки кожної
вісі тощо.
—
«Вставить диаграмму» на панелі інструментів. Після запуску Graph на екран
виводиться панель «Мастер диаграмм». Майстер пропонує послідовність діалогових
вікон, які допомагають здійснити основні етапи формування діаграми. У кожному
вікні виводиться зразок, який дозволяє контролювати формування діаграм. Майстер
дозволяє визначити тип і формат діаграми, спосіб представлення даних, додати
заголовок діаграми, так звану легенду (пояснення позначень), заголовки кожної
вісі тощо.
|
|
Перше вікно майстра присвячено вибору типу діаграми: гістограми, графіки тощо. Усі типи проілюстровані відповідним зразком.
|
|
Друге вікно присвячено вибору формату діаграми певного типу.
Як бачите на прикладі для об’ємних гістограм можна вибрати різні способи розташування стовпчиків та нанесення координатної сітки.
Третє вікно присвячено вибору орієнтації діаграми. З наведеного нижче прикладу видно, що Graph сприйняв текстову інформацію з назвами країн як підписи до стовпчиків, а роки — сприйняв як дані. Для зміни цієї ситуації треба вибрати пункт «Используйте первую ... меток оси Х (категорий)». Після цього роки будуть використовуватись як мітки по осі Х.

Серія даних, розташована уздовж вісі Х, називається рядом, уздовж вісі Y — категорією. Верхній вибір третього вікна «Ряды данных ... в строках, ... в столбцах» дозволяє міняти ряди й категорії місцями.
Невеличкий квадратик коло діаграми називається легендою, де наведені відповідні кольори і назви відповідних рядів. Останнє четверте вікно як раз і дозволяє вставляти чи викидати цю легенду. Крім того тут можна також уставити заголовок діаграми, підписати вісі.

Натиснувши кнопку «Закончить» матимемо в документі оформлену діаграму.
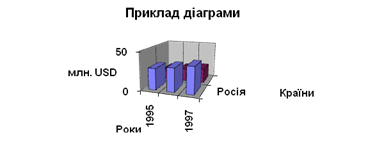
З одержаною
діаграмою можна виконувати всі перетворення, як із графічним об’єктом:
масштабувати, переміщувати. Після подвійного натискання курсором миші на
діаграмі панель інструментів Word замінюється на панель інструментів Graph, яка
дозволяє вносити корективи у готову діаграму. Наприклад, обираючи відповідні
команди в меню «Вставка», можна додати мітки даних і заголовки. Додати
легенду й лінії сітки можна, обираючи команди меню «Вставка», а також,
клацаючи мишею на кнопках ![]() —
«Легенда»,
—
«Легенда», ![]() —
«Горизонтальная сетка» або
—
«Горизонтальная сетка» або ![]() —
«Вертикальная сетка» на панелі інструментів.
—
«Вертикальная сетка» на панелі інструментів.
Можна змінювати
тип діаграми або комбінувати різноманітні їх типи, клацаючи мишею на кнопці ![]() —
«Тип диаграммы» панелі інструментів.
Натискання на цю кнопку виводить на екран палітру типів діаграм, запропонованих
вам на вибір.
—
«Тип диаграммы» панелі інструментів.
Натискання на цю кнопку виводить на екран палітру типів діаграм, запропонованих
вам на вибір.
Вибір команди «Автоформат» дозволяє вам швидко застосувати попередньо встановлене форматування до діаграми. Наприклад, автоформат можна використовувати для форматування стовпчиків, ліній сітки й міток даних.
Створивши діаграму і додавши до неї потрібні елементи, можна відформатувати цілком усю область діаграми або кожний з її елементів окремо. Для виводу діалогового вікна форматування двічі клацніть мишею на елементі діаграми або виділіть цей елемент, а потім виберіть відповідну команду в меню «Формат» або в контекстному меню.
Виділений елемент діаграми визначає ім'я першої команди в меню «Формат». Наприклад, якщо виділена легенда, назва команди буде «Выделенная легенда». Якщо виділений ряд даних, назва команди – «Выделенный ряд». Повні відомості про елементи діаграм дивіться у відповідному розділі довідки системи Microsoft Graph.
Діалогове вікно форматування пропонує не менше однієї панелі (з відповідним ярличком), призначеної для форматування. Подібно командам, доступні панелі і їхні параметри визначаються виділеним елементом.
Коли діаграма активна, за допомогою миші можна по черзі виділити область діаграми, область побудови, графічні об'єкти й більшість елементів діаграми.
Більшість елементів розподілено по групах. У групах деяких елементів, таких, як ряди даних, потрібно спочатку клацнути мишею, щоб виділити групу цілком, а потім клацнути мишею на елементі усередині групи, який виділяється.
Перелік використаної літератури
1. Підручник з інформатики за 10 клас.( авт. Ривкінд Й.Я., Лисенко Т.І., Чернікова Л.А., Шакотько В.В.)
2. «Microsoft Office- для початківців». (авт.Р.Паркер)