 Реферат: Лекции по системе AutoCAD 2000
Реферат: Лекции по системе AutoCAD 2000
В левом нижнем углу графического экрана изображена пиктограмма осей координат. Ось Х направлена вдоль горизонтальной кромки экрана, ось У – вдоль вертикальной. Основная система координат, в которой, по умолчанию, начинаем работы, называется Мировой (МСК). Ось Z направлена от плоскости экрана к вам (это важно, если работать не на плоскости, а в пространстве).
Хотя заданы размеры зоны лимитов, не обязательно строго придерживаться этих ограничений. Выход за пределы лимитов допустим.
При необходимости размеры области черчения (рисования) можно в любой момент изменить:
Нажать Сетка, затем через меню дать команду Формат® Ограниченно, указать левый нижний угол, а затем правый верхний угол (на экране) – сетка переменится.
Настройка размерных параметров.
К размерным параметрам относятся величины стрелок, размещение, шрифт размерного числа и др. Эти параметры должны соответствовать действующим стандартам: ГОСТ 2.307 – 68. Различные варианты простановки размеров требуют настройки и корректировки размерных параметров.
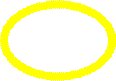
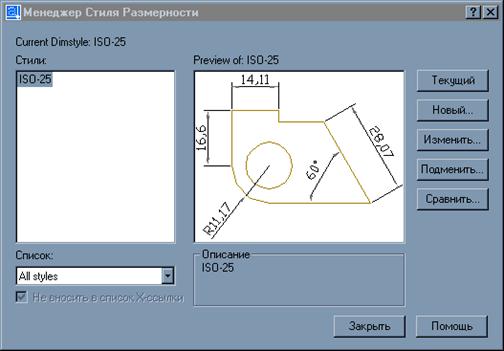 Возникло
диалоговое окно, «путешествую» по которому, можно найти настройки всех
размерных параметров.
Возникло
диалоговое окно, «путешествую» по которому, можно найти настройки всех
размерных параметров.
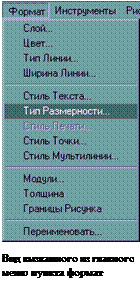
Рисунок 8. Окно стиля размерности
Пусть, например, высота размерного шрифта (она по умолчанию 2,5 мм), стрелок и переход выносных линий за размерные оказались меньше требуемых значений в два раза. Эти параметры можно изменить одной корректировкой в диалоговом окне размерного стиля. Для этого необходимо выполнить следующие шаги:
- Modify (Изменить)/Fit (Расположение/Размещение)/Use Overall Scale of (Общий линейный масштаб/масштаб размерных элементов )/2
- Ok – покинуть окно Fit/ указать Set Current (сделать текущим)/Закрыть.
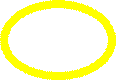
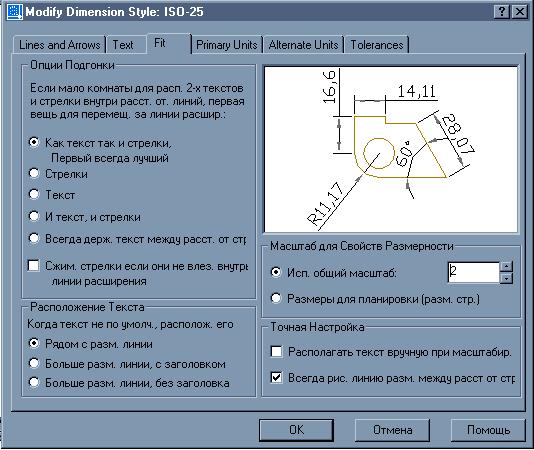
Рисунок 9. Изменение размерных стилей
Внесенные корректировки будут учтены при простановке новых размеров. Для внесения их в ранее проставленные размеры выполнить редактирование размеров.
Можно так же вносить изменения в размерный стиль, настраивая его:
1. форма и размер стрелок
2. расположение текста, его высота, цвет
3. размещение размерного числа, отступ от размерной линии
4. точность единиц измерения (сколько цифр после запятой)
5. масштаб измерения (закладка : Основные единицы)
Если перед простановкой размеров осуществлено масштабирование чертежа, то при простановке размеров это нужно учесть, чтобы размерное число было действительным.
В диалоговом окне:
См. рис. на странице ниже:
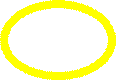
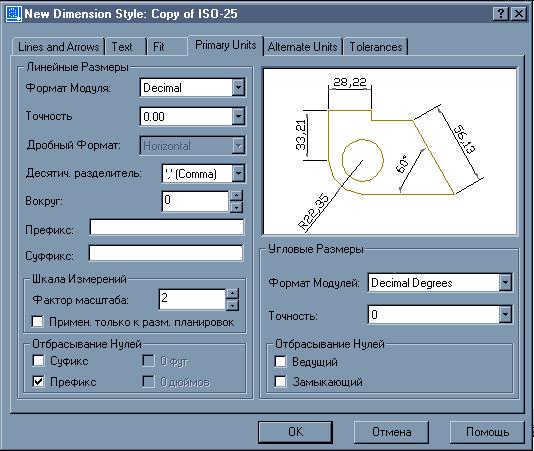
Рисунок 10. Новый размерный стиль.
Например: Длина детали 200 мм, она не помещается на формате А4, после применения операции Масштаб к 0,5 деталь уменьшится в 2-а раза.
Но при проставлении размеров, размерное число также уменьшится в 2 раза. Чтобы этого не происходило нужно проставить величину масштабного коэффициента. Как определить масштабный коэффициент? Масштаб всегда указывается в формате листа

Рисунок 11. Отношение вычерчиваемого размера к действительному
В нашем случае
М 1:2 , а масштабный коэффициент равен ![]() ,
следовательно, это отношение для нашего случая:
,
следовательно, это отношение для нашего случая:
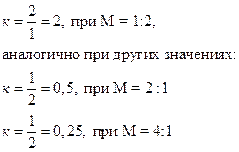
Настройка размерных стилей.
Простановка линейных размеров для контура
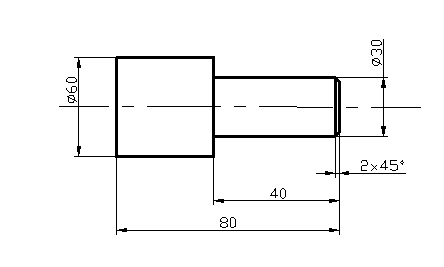
Рисунок 12. Простановка линейных размеров.
Выбираем из падающего меню Размеры или кнопок панели инструментов «Размеры»
Первая команда Dimension/Linear(Размер/Линейный)
![]()
Кнопка команды.
Результат: возникло сообщение «Определите начало первой выносимой линии размера» или «Select object». Сейчас возможны два варианта действий. В первом нужно указать точки, между которыми проставляем размер; во втором варианте требуется указать элемент, для него система сама выделит характерный размер – расстояние между концами отрезка, радиус или диаметр дуги или круга.
Рассмотри второй вариант:
· нажать клавишу Enter или правую кнопку мыши
· указать прицелом отрезок контура длиной 40 мм
Результат: На экране отслеживается размер, в командной строке выведен перечень опций
· задать опцию Text (ввести t)
Результат: возникло сообщение «Текст размера <40.00>», которым система просит указать размерное число и одновременно показывает вам его значение.
Сейчас вновь возможны 2-а варианта действий:
1) можно принять подсказку, правой кнопкой мыши, - текст в угловых скобках будет проставлен в качестве размерного числа.
2) Можно задать любое другое значение, введя его с клавиатуры.
Если принята подсказка, то форматируется так называемый «ассоциативный» размер, размерное число которого изменится при масштабировании вместе с изображением или при редактировании размера. Если число введено с клавиатуры, оно остается неизменным при изменениях объекта (увеличении или уменьшении). В основном будем применять второй вариант, т. е. посмотрим подсказку, но введем нужное число.
В частности, при этом, можно скомпенсировать неточности построений.
3) Введем нужное число (например, 40).
4) Перемещая курсор, задать щелчком нужное положение размерной линии.
Диаметр и радиус окружности.
- Dimension Þ Diameter Þ указать окружность Þ t – в ответ на предложение системы о величине размера ввести с является кодировкой знака диаметр Æ [Æ40]
- указать положение размерной линии (Подобным образом можно поставить размер радиуса дуги)
- завершить простановку размеров детали.
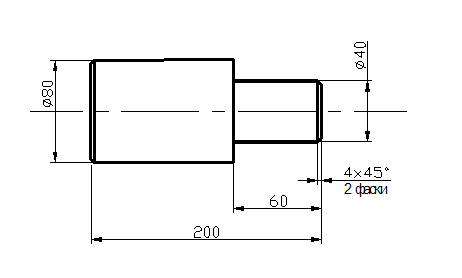
Рисунок 13. Пример простановки диаметров.
Простановка размеров фаски.
1. указать положение первой и второй выносной линии
2. набрать с клавиатуры t, и нажать Enter
3. ширина фаски <4> - зона в скобках, если мы согласны, то указать 4x45%%d\Х2 фаски
4. указать положение размерной линии, и нажать Enter
Если надпись под чертой: например %%с20\Х2 отв.
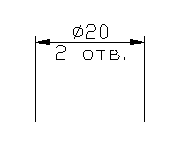
Рисунок 14. Пример простановки размеров.
Редактирование размеров.
1.  Изменить размерные параметры
Изменить размерные параметры
Например, величину стрелок, шрифта и др.
· Выполнить корректировку размерных параметров Dimension\Style
· Dimension Þ Update(обновить) Þ указать редактируемые размеры (можно размеры выбрать рамкой, не обращая внимание на попадающие в рамку другие объекты, можно ввести all, т. е. все.
2. Изменить размерный текст.
Например, изменим значение размера 200 на 195
- Modify(Изменить) Þ Text Þ указать редактируемый размер[1] Þ в возникающем окне текстового редактора ввести новый текст Þ Оk – покинуть редактор Þ правой кнопкой мыши прервать команду.
3. Изменить положение размера. Перенести точку его простановки. Место размерного числа.
Этот вид редактирования эффективно осуществляется с помощью «ручек»:
· Указать какой – либо размер: возникнут «ручки».
· Указать нужную ручку и переместить ее в новое положение.
Текст.
Надписи на графическом экране могут быть созданы с помощью команды Текст из падающего меню Редактирование или команд Мтекст, Дтекст из экранного меню Рисуй 2.
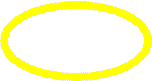
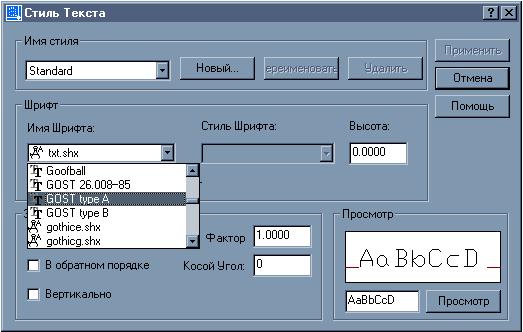
Рисунок 15. Окно стиля текста.
Прежде чем написать какой-либо текст, надо выбрать стиль текста. В падающем меню Формат активизируем команду Текстовые стили. Появляется диалоговое окно Текстовые стили.
Имя стиля сохраняем Standard. Из имен шрифтов выбираем с помощью прокрутки Gost type A.shx. В окне Угол наклона набираем с клавиатуры величину угла 15° от нормали к основанию текста по часовой стрелке. В окне Высота устанавливаем высоту шрифта 0. Это значит, что при написании какого-либо текста система будет запрашивать требуемую высоту текста. Назначаем степень растяжения знаков 0,8. Завершаем выбор нажатием на кнопку Применить или Закрыть.
В AutoCAD можно набирать текст в 3-х вариантах (слева направо): Динамический текст, Однострочный текст и Многострочный текст (мультитекст).
Динамический текст наиболее удобен при написании текста в любых выбранных местах графического экрана. При наборе текста с клавиатуры он сразу просматривается на графическом экране.
Однострочный текст, при наборе с клавиатуры, виден только в зоне командных строк. Только после завершения набора с помощью клавиши Enter текст появляется на экране.
Многострочный текст позволяет набирать длинный текст. Эта команда обладает такими же возможностями, как и Microsoft Word.
Рассмотрим команду текст. После обращения к этой команде система делает запрос:
_text Выравнивание/Стиль/<Начальная точка>:
Выбираем на графическом экране начальную точку текста. Система делает запрос на высоту текста:
Высота <10>: (В угловых скобках указана высота текста применительно к заданным буквам. Если эта высота нас устраивает, то нажмите Enter; если нет, то назначаем с клавиатуры нужную высоту текста).
Система делает запрос на угол поворота текста относительно оси х.
Угол поворота <0>: (Подтверждаем клавишей Enter, что текст будет располагаться горизонтально).
Система предлагает набрать нужный текст:
Текст: (Набираем с клавиатуры).
Если после набора текста от 1-ой выбранной точки провести курсор мыши в новое место графического экрана и нажать на левую кнопку мыши, то от этой точки можно набирать новый текст и т. д.
Нажатие на клавишу Enter один раз приводит к переходу текста на новую строку, в который 1-й символ находится под 1-м символом предыдущей строки.
Нажатие на клавишу Enter два раза приводит к завершению работы с текстом.
Если в тексте нужно добавить знаки, например Æ, ° и др. знаков необходимо использовать следующие управляющие коды:
%%nnn –вставка символа процента, %.
%%O – включение, выключение надчеркивания.
%%U – включение, выключение подчеркивания.
%%d – вставка символа углового градуса, °.
%%с – вставка символа диаметра, Æ.
%%р – вставка символа плюс/минус, ±.
Отсутствие выравнивания дает возможность выбрать другой вариант привязки надписи к чертежу.
Редактирование текста.
![]() Для редактирования
надписей в панели Редактирование 2(Modify II) предусмотрена кнопка Редактирование
текста и пункт Текст падающего меню редактирования (или изменения),
которые вызывают команду Диалред(DDEDIT).
Для редактирования
надписей в панели Редактирование 2(Modify II) предусмотрена кнопка Редактирование
текста и пункт Текст падающего меню редактирования (или изменения),
которые вызывают команду Диалред(DDEDIT).
Команда запрашивает:
Выберите пункт: или [Отмена]
Если указать однострочный тест, то появляется диалоговое окно: редактирование текста. В выделенном поле Текст нужно внести необходимые изменения и нажать на кнопку Оk.
Еще одно удобное средство редактирования однострочных текстов – команда Изменить(Change), вводимая с клавиатуры. Она позволяет изменить любые параметры надписи:
· Первый запрос – выберите объекты, нажмите Enter.
· Точка изменения или свойства, нажмите Enter.
· Новая точка, вставка текста <не изменять> - если текст перемещать не надо, то нажать Enter.
· Новый текстовый стиль <Standard> - если не хотите менять стиль – то Enter.
· Новая высота <7>, введите новую высоту, набрав число с клавиатуры <5>, Enter.
· Новый угол поворота <0>, Enter.
· Новый текст:, Enter.
[1] Команда вначале указывает выбрать редактируемый размер, а затем запрашивает его новое положение. Размерный текст может быть перенесен в любое место между выносными линиями или помещен вне их.


