 Реферат: Контрольная по информатике
Реферат: Контрольная по информатике
На каждом диске имеются не только данные пользователя, но и служебные данные: таблица размещения файлов, загрузочная за-пись диска, корневой каталог. Если эти области диска окажутся поврежденными, то данные на диске окажутся полностью или частично недоступными. Ручное восстановление системных областей диска требует изрядной квалификации и очень трудоемко. Поэтому следует регулярно (например, раз в день) создавать копии систем-ных областей жестких дисков с помощью входящей в комплекс Norton Utilities программы Image. Эти копии очень полезны и при восстановлении случайно удаленных или ошибочно перезаписанных файлов - они позволяют узнать, где на диске находились уча-стки этого файла.
Время выполнения программы Image составляет всего не-сколько секунд. Многие пользователи вставляют вызов программы Image в файл AUTOEXEC.BAT.
Удаление ненужных файлов. В ходе работы с компьютером на диске образуется много ненужных файлов - это и временные файлы, по какой-либо причине (например, из-за «зависания» программы) не удаленные создавшей их программой, и файлы с расширением .ВАК - старые копии файлов, и др. Чтобы не засорять жесткие диски ненужными файлами и освободить место на дисках, можно воспользоваться программой WipeInfo из комплекса Norton Utilities или средством «Уборка диска» из Norton Commander 5.0
Время удаления ненужных файлов обычно составляет не-сколько минут или даже менее минуты. Выполнять его желательно не реже раза в неделю (можно и чаще - при необходимости освобо-дить место на диске).
Проверка и коррекция дисков. При сбоях в работе компью-тера, зависаний DOS и по различным другим причинам системные области на диске могут быть некорректно изменены. Для выявле-ния и исправления этих нарушений (их называют нарушениями файловой структуры) можно использовать программу NDD (Norton Disk Doctor) из комплекса Norton Utilities. Эта программа может также проверить диск на наличие «сбойных» участков на поверхности диска и переместить данные из «сбойных» участков в безопасные места диска.
Время проверки диска при проверке только его файловой структуры обычно составляет одну-две минуты, а при проверке также и поверхности диска - около пяти минут. Впрочем, это время сильно зависит от размера диска, его быстродействия. Количества файлов и каталогов на диске. Желательно проверять файловую структуру дисков не реже раза в одну-две недели, а полную про-верку дисков (включающую проверку поверхности дисков на на-личие физических дефектов) можно выполнять раз в месяц.
Оптимизация размещения файлов на диске. Операционная система DOS (а равно Windows и Windows 95) отводит место на диске для файлов участками (кластерами) по мере необходимости, т.е. тогда, когда производится фактическая запись на диск в то место, для которого еще не выделено место на диске. Это дает большую гибкость и удобство, но имеет неприятный «побочный эффект». При интенсивном использовании диска, удалении и перезаписи файлов на диске образуется много пустых (не занятых файлами) мест и много файлов оказываются фрагментированными, т.е. расположенными в нескольких участках диска. Это значительно увеличивает количество перемещений головок ввода-вывода при работе с диском, что замедляет работу с диском и вызывает излишний износ дисковода.
Чтобы устранить данные явления, следует использовать про-граммы оптимизации размещения файлов. Например, SpeeDisk из комплекса Norton Utilities. Эти программы перемещают все файлы на диске к началу диска и устраняют фрагментацию файлов. Время выполнения такой программы обычно составляет несколько минут. Желательно оптимизировать все жесткие диски компьютера (точ-нее, размещенные на них логические диски) не реже одного-двух раз в месяц. Можно выполнять оптимизацию и чаще, например, ес-ли Вы почувствовали, что скорость работы с жестким диском за-метно уменьшилась.
Проверка надежности жесткого диска. Срок службы жест-кого диска ограничен (хотя современные жесткие высококачест-венные диски могут работать значительно дольше срока своего мо-рального устаревания), и за некоторое время до полного отказа же-сткого диска на нем могут начать происходить мелкие сбои - тот или иной сектор диска иногда не хочет читаться или записываться. С помощью программы Calibrate из комплекса Norton Utilities можно проверить надежность чтения-записи на жесткий диск пу-тем записи на диск различных специально подобранных данных (образцов) и тестирования правильности записи. Информация на диске при этом не уничтожается.
Время проверки диска программой Calibrate зависит от объема и быстродействия диска и тщательности тестирования и обычно составляет несколько часов. Желательно проверять все жесткие диски компьютера (точнее, размещенные на них логические диски) примерно раз в полгода. Внеочередную проверку следует делать лишь при подозрении, что жесткий диск начал «барахлить».
14. Понятие окон в WINDOWS. Типы окон. Элементы окон.Операционная система WINDOWS ориентирована на многооконный интерфейс. То есть каждую программу можно выполнять в отдельном окне.
Удобными являются маленькие кнопки в правом верхнем углу окна.
Пользуйтесь кнопкой ("Свернуть") для свертывания окна в кнопку на панели задач. Чтобы снова открыть окно, следует нажать кнопку окна на панели задач.
Пользуйтесь кнопкой ("Развернуть") для развертывания окна на весь рабочий стол (за исключением панели задач).
Пользуйтесь кнопкой ("Восстановить") для восстановления окна с размерами, которое оно имело до развертывания.
Пользуйтесь кнопкой ("Закрыть") для закрытия окна.
Чтобы скопировать содержимое активного окна, нажмите клавиши ALT + PRINT SCREEN.
Чтобы скопировать содержимое всего экрана, нажмите клавишу PRINT SCREEN.
Чтобы вставить рисунок в документ, в меню Правка окна документа выберите команду Вставить.
Изменение размеров окна
Чтобы сделать левую или правую шире или уже, установите указатель на границу, разделяющую области. Когда указатель примет форму двухсторонней стрелки, нажмите и удерживайте кнопку мыши и перетащите границу влево или вправо.
Чтобы пропорционально уменьшить или увеличить размеры окна справки, установите указатель на любой угол окна. Когда указатель примет форму двухсторонней стрелки, нажмите и удерживайте кнопку мыши и перетащите угол.
Чтобы изменить высоту или ширину всего окна справки, установите указатель на верхнюю, нижнюю, левую или правую границу окна. Когда указатель примет форму двухсторонней стрелки, нажмите и удерживайте кнопку мыши и перетащите границу окна.
24. Создание и использование сводных таблиц EXCELПостроение таблицы в Excel 7.0 выполняется в рабочем листе рабочий лист разделен на строки и столбцы, при этом пересечения строк и столбцов образуют ячейки, в которых, собственно, и содержится информация ,представленная в рабочем листе . Выше уже упоминалось, что рабочий лист состоит из 256 столбцов и 16384 строк. Таким образом, для ввода информации можно использовать4 194 304 ячейки.
С таблицами каждому из нас не раз приходилось сталкиваться в повседневной жизни. Их можно встретить на кассовом чеке магазина ,в газетах, публикующих курсы акций, и т.д. Все таблицы имеют одно общее свойство - однородность построения.
Отчет сводной таблицы представляет собой интерактивную таблицу, с помощью которой можно быстро объединять и сравнивать большие объемы данных. Можно менять местами строки и столбцы для получения различных итогов по исходным данным, а также показывать подробные данные по нужным областям.
Использование отчета сводной таблицы
Отчет сводной таблицы используется в случаях, когда требуется проанализировать связанные итоги, особенно для сравнения нескольких фактов по каждому числу из длинного списка обобщаемых чисел. В приведенном примере можно легко сравнить объем продаж клюшек для гольфа за третий квартал в ячейке F3 с продажами по другому товару или за другой квартал, либо вычислить общий итог продаж. Благодаря интерактивности отчета сводной таблицы, вы можете изменять представление данных для просмотра дополнительных подробностей или вычисления других итогов, таких как количество или среднее значение.
Практическая часть
1. Блок схема задачи №1.3 выглядит следующим образом:
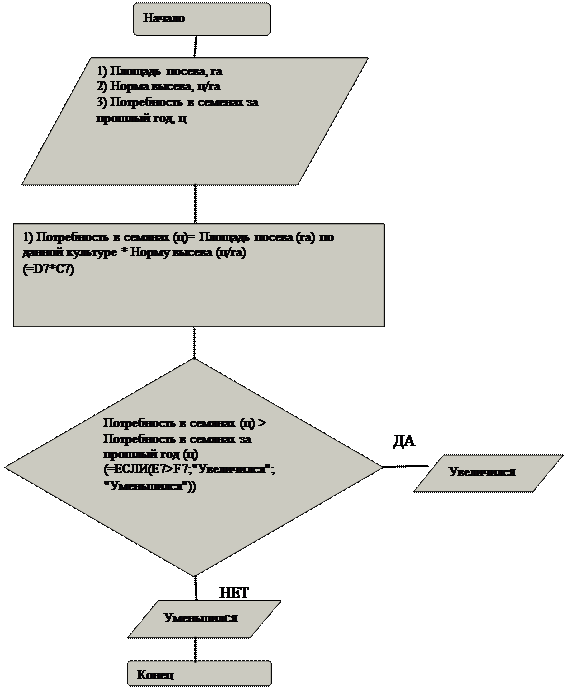
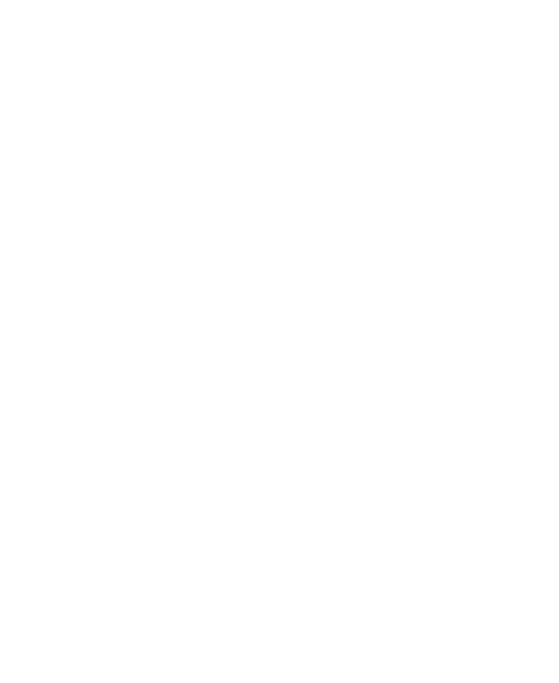
2. Блок схема задачи №2.3 выглядит следующим образом:
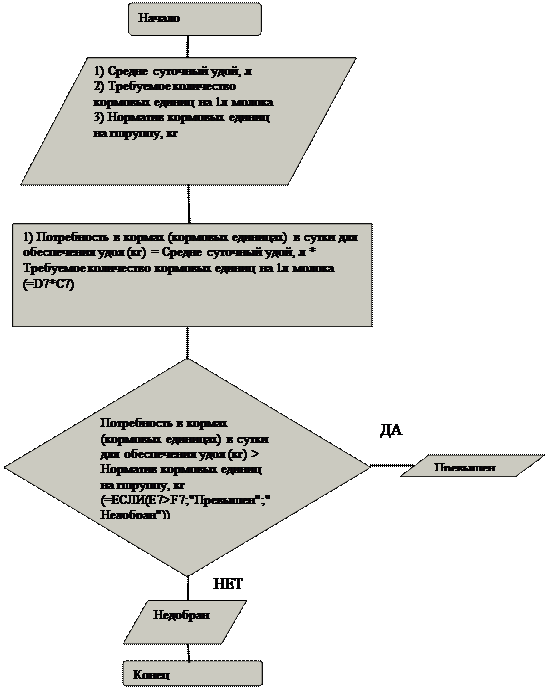
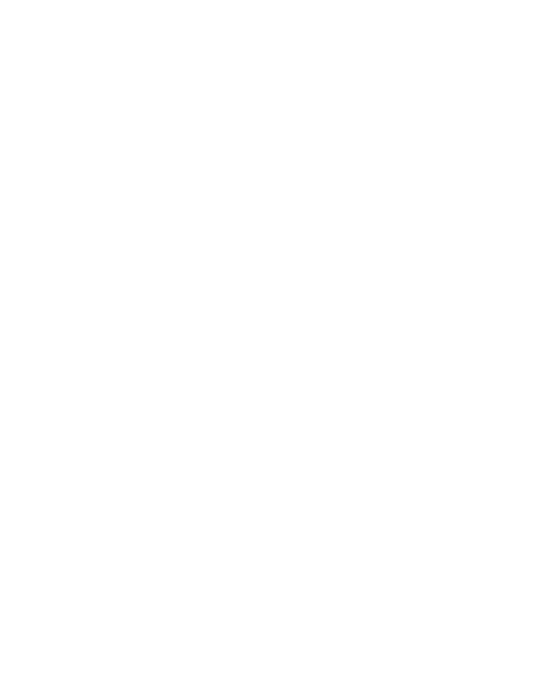
3. Блок схема задачи №3.3 выглядит следующим образом:
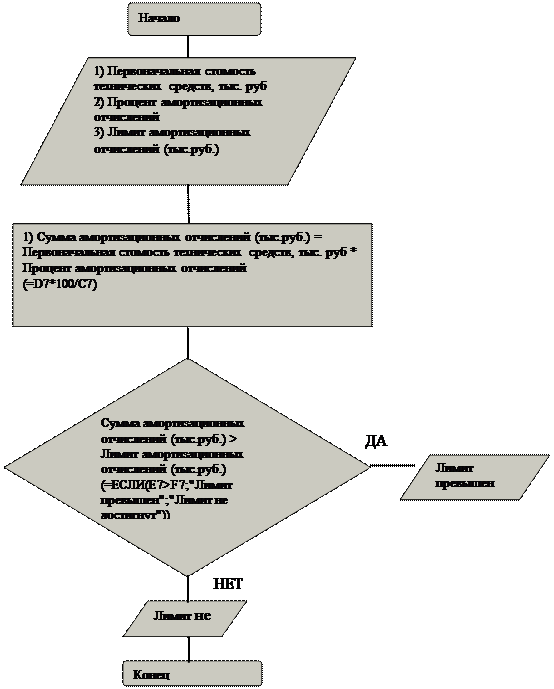
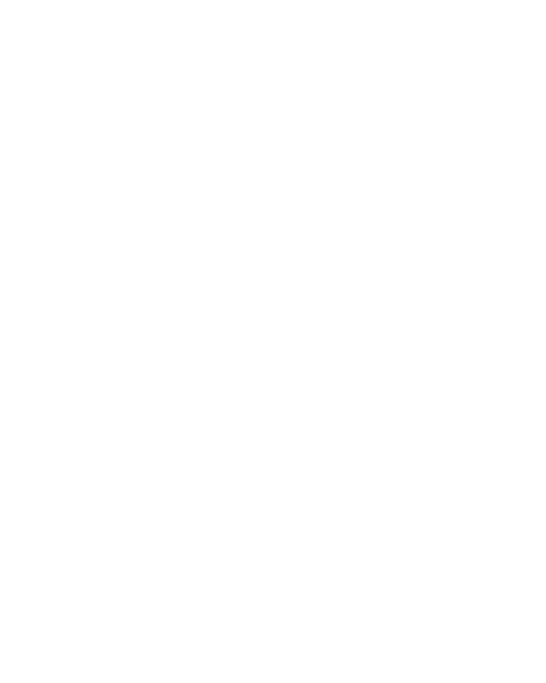
Список использованной литературы
1. Макарова Н.В. Информатика. Практикум и технология работы на компьютере. Москва, 2000, с.38-104.
2. Савельев А. Я. Основы информатики: Учебник для вузов. – М.: Издательство МГТУ им. Н. Э. Баумана, 2001.
3. Фигурнов В.Э. IBM PC для пользователя. Изд. 6-Е перераб. и доп. - М.: ИНФРА-М, 1996. - 432 с.
4. Фигурнов В.Э. «IBM PC для пользователя. Краткий курс.» - М.: ИНФРА-М, 1998. - 480 с.: ил
5. Справочная система WINDOWS


