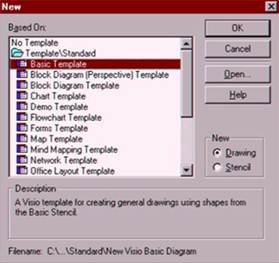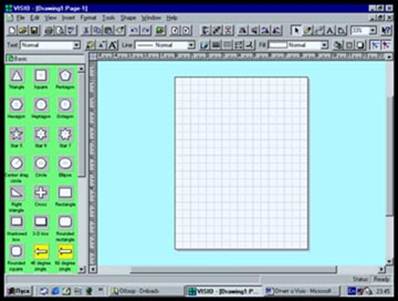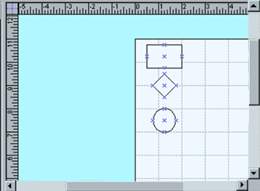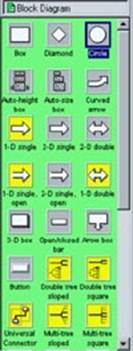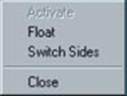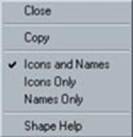Реферат: Компьютерная графика VISIO
Реферат: Компьютерная графика VISIO
Реферат: Компьютерная графика VISIO
Мордовский государственный университет им. Н.П.Огарева
тчет по курсу:
Основы компьютерной графики.
VISIO
Выполнил: ст-т 109 гр.
Спасов С.Ю.
Проверил: Никулин В.В.
Саранск 2000
Нередко одна удачно выполненная диаграмма может представить информацию более наглядно, чем многостраничный отчет. Поэтому при подготовке документов, Web-страниц и презентаций особое внимание следует уделять иллюстрациям. При этом пользователю необязательно быть профессиональным художником: появившиеся в последнее время графические приложения просты в работе и в то же время обладают достаточно мощными инструментами. Наиболее часто применяются два вида иллюстраций - графики рабочих потоков и всевозможные диаграммы. До недавнего времени для их создания иногда приходилось использовать приложения разных типов - программы построения столбцовых и круговых диаграмм, графические редакторы, пакеты для подготовки презентаций и даже САПР. Идя навстречу пожеланиям пользователей, которым приходится иметь дело с различными типами деловой графики, компания Visio выпустила первый многофункциональный графический пакет. Продукт Visio 4.0 включает библиотеку шаблонов SmartShapes с интегрированными интеллектуальными функциями. С помощью экранной буксировки любой из этих шаблонов можно вставить в рисунок. Данная возможность пакета оказалась настолько удачной, что фирме Visio в настоящее время принадлежат 59% рынка приложений деловой графики и ее продукт, возможно, станет основной графической утилитой для разработок третьих фирм.
Число потенциальных пользователей пакетов такого типа практически неограниченно. Вот как выглядит, например, проектирование схемы транспортной развязки. Сначала выбирается фон, а затем с помощью шаблонов на него накладываются различные объекты - легковые автомобили, микроавтобусы, грузовики, автобусы и пешеходы. Используя имеющиеся в пакете Visio 4.0 функции, можно без особого труда выполнить иллюстрацию на любую тему. Компания Visio надеется изменить саму концепцию создания деловой графики, сместив акцент с работы индивидуального пользователя на коллективную подготовку диаграмм. При этом представители фирмы подчеркивают совместимость своего продукта с ПО Microsoft Office, что дает возможность пользователям этого широко распространенного пакета легко освоить Visio 4.0. Планы Visio предусматривают организацию связей между диаграммами и информацией, хранящейся в базах данных. Рассмотрим процесс планировки офисного помещения. Когда пользователь вводит нового сотрудника в базу данных, программа Visio средствами объектной компоновки автоматически добавляет еще один стол на плане комнаты. Если же, наоборот, убрать на плане какой-либо стол, то из БД будет удалена запись о сотруднике, которому он принадлежал. В прошлом году компания вышла на рынок САПР с пакетом Visio Technical, сочетающим удобный интерфейс Visio с функцией создания двухмерных чертежей.
Запуск программы осуществляется двойным нажатием клавиши мыши или кнопкой Enter на иконке программы Visio. Когда программа загрузилась и готова к работе она, выдает
|
|
диалоговое окно с названием New, в котором можно выбрать готовый трафарет блок - схемы и приступить непосредственно к работе. Также можно и не выбирать трафарет. Внешний вид программы можно подразделить на 6 частей: 1) Окно для редактирования изображений. В нем производятся все основные действия, т.е. происходит редактирование рисунка. 2) Палитры инструментов и объектов, в том числе специализированных, для различных задач. При помощи всех этих вспомогательных инструментов и происходит редактирование рисунка, а также доработка до мельчайших подробностей. Например можно установить тип линии, задать начальные и конечные положения стрелок, установить цвет шрифта и много другое. 3) Окно для работы с трафаретами (если оно открыто).
|
|
|
|
В этом окне могут быть предложены на выбор много готовых блок схем, чтобы сразу вставить готовые фигуры в вашу работу 4) Меню в котором всегда можно воспользоваться любой командой не прибегая к палитрам инструмен-тов. Здесь также содержится много важных настроек к этой программе. Все панели и меню взаимосвязаны. 5) Строка в которой задается название текущего файла, над которым работают в данный момент. Немного правее этой строчки как и у всех программ на платформе Windows имеется 3 кнопки, 1-ая сворачивает программу, 2-ая позволяет сделать рабочее пространство на весь экран и 3-я закрывает программу. Такие же 3 кнопки имеет и рабочее окно, это очень удобно когда вы открыли сразу несколько документов для редактирования.
6) Строка состояния, в которой при старте указано состояние Ready (готов).
|
|
|
|
|
|
|
|
Теперь начнем более подробно рассматривать данную программу, все ее функции, кнопки, возможности и т.д. Окно для редактирования изображений занимает самое большое пространство на экране. Оно представляет собой визуально лист в клеточку, в котором производятся все операции по редактированию. Окно для редактирования находится как бы поверх специально фона, на котором нельзя рисовать и производить какие либо действия. Само окно имеет заданные границы для редактирования. Для более точного построения вокруг окна редактирования имеется линейка, она позволяет очень точно расположить объекты на плоскости и провести расчеты. Размеры окна для редактирования могут быть разными по размеру и чтобы комфортно переходить при больших масштабах рисунка от одной части к другой, как и всех стандартных программах под операционную систему Windows имеются полосы прокрутки. Немного левее окна редактирования, располагается окно для работы с трафаретами (если это окно было выбрано по умолчанию при начальной загрузке или вызвано при помощи кнопки на панели инструментов), здесь располагаются готовые блок схемы, фигуры, стрелки, изображения и т.д. Для того чтобы исходное изображение в трафарете появилось в окне для редактирования нужно, мышкой перейти в окно трафарета и выбрать нужный нам объект. После того как объект выбран, установив курсор на нем, мы нажимая левую клавишу мыши и держа ее переносим это изображение из одного окна в другое. Так же как и в окне для редактирования здесь присутствуют полосы прокрутки. Так же можно открыть сразу несколько трафаретов, тогда рядом с кнопкой названия данного трафарета появятся и другие. Если нажать правой клавишей мыши на кнопке названия данного трафарет появится подменю, в котором производятся дополнительные команды. Команда Activate означает что в данный момент это окно активно, Float – превращает меню трафарета в отдельное окно, которое можно или свернуть или закрыть (благодаря этой функции можно заметно увеличить размеры для окна редактирования), Switch Sides – позволяет перенести меню из левой стороны в правую, Close – закрывает меню трафарета. Помимо того что можно щелкнуть мышкой на кнопке денного трафарета, так же можно щелкнуть и на самом объекте в трафарете. В этом случае тоже появляется вспомогательное меню. Команда Close закрывает заданный трафарет, Copy – копирует данный фрагмент, Icons and Names – показывает значки и имена к ним, Icons Only – показывает только иконки, Names Only – показывает только имена иконок, Shape Help – помощь по данному фрагменту. Так же можно самому создавать панели для трафаретов и заносить туда понравившиеся фигуры. В процессе работы надписи могут иметь полупрозрачный цвет, вместо черного (цвета по умолчанию для активных приложений). Если надпись написана полупрозрачным цветом, то в данном случае это действие нельзя применить или оно уже сделано. Например, нельзя сделать активным меню если оно уже активное.
|
|