 Реферат: Компьютер (Интенет, Windows, пакет программ Micrsoft Office)
Реферат: Компьютер (Интенет, Windows, пакет программ Micrsoft Office)
Самая нижняя строка окна - Строка состояния. В ней программа выводит различные сообщения и подсказки.
Панель инструментов (Toolbar) и строку состояния (Status Bar) можно выводить и скрывать, выбрав соответствующий пункт в меню Вид (View).
Все оставшееся пространство между панелью инструментов и строкой состояния называется Рабочей областью приложения.
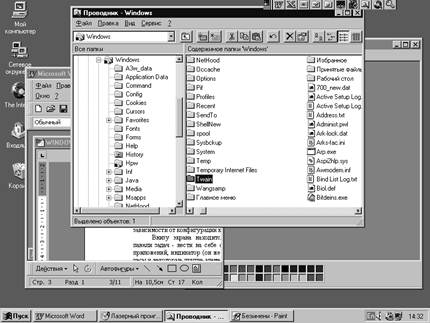
Рис 4. Рабочий стол с открытыми окнами
Для того чтобы переместить окно, нужно подвести указатель мыши к строке заголовка, нажать левую клавишу мыши, и, не отпуская ее, переместить окно в нужное место. Для того чтобы изменить размер окна, нужно подвести указатель мыши к границе окна, и, когда он изменит форму, растянуть или сжать окно тем же способом, как и при перемещении.
Среди всех окон выделяется особый тип - Окна диалога. Они применяются в тех случаях, когда от пользователя требуется ввести дополнительную информацию, без которой невозможно выполнить ту или иную операцию. Например, в окне диалога может производиться выбор имени файла для загрузки или сохранения документа, устанавливаться режим работы, форматы данных и много другое.
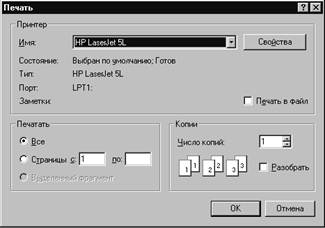
Рис.5. Пример окна диалога
Для того, чтобы пользователю было легче работать в окнах диалога, в них применяются разнообразные элементы управления: флажки и переключатели, строки ввода, раскрывающиеся списки, вкладки и многое другое.
В окне диалога нет кнопок свертывания и развертывания окна. Рядом с кнопкой закрытия окна расположена кнопка? для получения справочной информации. Если нажать эту кнопку, то рядом с указателем мыши появится знак? Щелкнув таким указателем по любому элементу диалогового окна, Вы увидите подсказку по этому элементу.
4. ПроводникВ группе Программы главного меню Windows можно найти очень важную и удобную программу для работы с файлами и папками - Проводник. Он предназначен практически для тех же целей, что и Мой компьютер. Пользователь вправе выбирать, какая программа ему по душе - Проводник или Мой компьютер.
В отличие от Моего Компьютера окно Проводника состоит из двух частей.
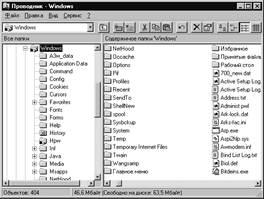
Рис. 6. Окно Проводника
В левой части в виде дерева расположены все ресурсы компьютера: диски, папки и другие. Если внутри папки есть другие папки, то рядом с ней будет знак +. Если нажать на него, то папка раскроется, а на его месте появится знак-. В правой части окна Проводника высвечивается содержимое выделенной в левом окне папки.
5. Справочная система WindowsДля освоения работы с незнакомыми программами, представления возможностей этих программ, а также для разрешения возникающих вопросов и помощи в устранении неполадок в самой системе Windows 95 и в ее приложениях предусмотрена справочная система.
Команда Справка включена в главное меню. Поскольку кнопка Пуск, открывающая главное меню, практически всегда видна на рабочем столе, то доступ к этой команде практически всегда возможен без особых проблем. Окно справки содержит три вкладки: Содержание, Предметный указатель и Поиск.
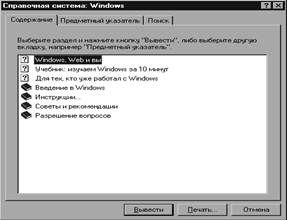
Рис.8. Окно справки
Первая из этих вкладок позволяет обратиться к упорядоченному списку всех разделов справочной системы. Вкладка Предметный указатель дает возможность быстрого получения справки по термину, название которого пользователь может ввести либо с клавиатуры, либо выбрать из предложенного списка. С помощью вкладки Поиск можно узнать, в каких разделах справочной системы встречается интересующее вас слово, и вывести на экран содержимое этих разделов.
Для получения справки по какому либо приложению необходимо в окне этого приложения нажать клавишу F1, или же выбрать соответствующий пункт меню (как правило крайний правый).
6. Операции с объектами
Напомним, что в Windows 95 под объектом можно понимать все, с чем работает операционная система: программу, группу программ, диск, файл, документ, значок, фрагмент документа.
Приведем краткий список наиболее важных операций с объектами:
· Создание новых объектов, включая папки, документы, ярлыки.
· Выделение объектов (одного, нескольких или сразу всех).
· Копирование и перемещение объектов с использованием команд меню, мыши и буфера обмена.
· Переименование объектов.
· Удаление объектов с предварительным помещением их в Корзину и без такового.
· Восстановление объектов.
· Просмотр документов без их редактирования.
· Поиск файлов и папок.
· Запуск программ.
Большинство этих операций с объектами можно проделать с помощью контекстного меню, вызываемого с помощью правой клавиши мыши (т.е. необходимо поместить указатель мыши на нужном объекте и щелкнуть правой клавишей мыши). Это меню содержит список всех операций, которые можно проделать с данным объектом (в том числе, если объект - папка или рабочий стол, можно создавать папки, документы и ярлыки).
Каждый объект имеет свои свойства. Окно свойств тоже можно вызвать с помощью меню. Здесь можно узнать дату создания или изменения объекта, тип объекта (например, папка с файлами или точечный рисунок bmp или документ Microsoft Word), размер объекта в байтах, имя MS-DOS (сокращенный вариант имени, который будет высвечиваться в программах для DOS) а также некоторые другие характеристики.
Чтобы выделить объект, нужно щелкнуть на нем левой клавишей мыши один раз. Чтобы выделить несколько объектов, нужно выделять их поочередно с нажатой клавишей Ctrl. Чтобы выделить несколько объектов, расположенных последовательно, сделайте так:
Установите указатель мыши рядом с первым из выделяемых объектов (рядом, но не на самом объекте), нажмите левую кнопку и, не отпуская ее, тащите мышь по экрану. Все объекты, попадающие при этом в раздвигающуюся прямоугольную область окажутся выделенными.
Сразу все объекты в папке выделить еще проще: откройте папку и выполните команду Выделить все из меню Правка.
Для копирования объекта (или группы выделенных объектов) нужно нажать клавишу Ctrl и, зацепив объект указателем мыши, перетащить его к месту назначения при нажатой левой кнопке. При перемещении объекта последовательность действий аналогична, только вместо клавиши Ctrl нужно нажимать клавишу Alt.
Еще проще перетаскивать объекты с нажатой правой клавишей мыши. После такого перетаскивания на экране появится меню, где система уточнит, что вы хотели сделать - переместить объект, копировать или создать для него ярлык.
Для примера, чтобы скопировать любой файл на дискету, достаточно перетащить его в окне Проводника или Моего компьютера на значок диска А: или В:; чтобы распечатать документ, можно перетащить его значок на значок принтера. Для того, чтобы создать папку на любом диске, нужно открыть этот диск, и на свободном пространстве нажать правую клавишу мыши, затем выбрать в контекстном меню Создать\Папка. Чтобы удалить или переименовать объект, можно нажать на его значке правую клавишу мыши и выбрать соответствующий пункт. Удалить объект также можно перетащив его в Корзину. Чтобы потом восстановить его, необходимо открыть корзину и на значке объекта в контекстном меню выбрать пункт Восстановить.
7. Поиск папок и файловДля того, чтобы найти объект в Windows 95, хорошо бы знать его имя и примерное место размещения, а если дополнительно к этому вы знаете приблизительную дату или интервал времени, когда он был создан, то поиск будет проходить еще быстрее. На худой конец, нужно знать хотя бы несколько букв из его имени или два-три слова из текста документа (если вы ищете именно текстовый документ).
Чтобы запустить систему поиска, необходимо в главном меню выбрать пункт Поиск/ Файлы и папки.
Окно поиска состоит из трех вкладок:

Рис. 7. Окно поиска
Первая вкладка - Имя и размещение. В ней можно указывать имя нужного файла, а также диск или папку, где следует искать этот файл. При указании имени файла можно использовать символы * и ?. Они подставляются вместо тех частей имени, которые пользователь не помнит. "Звездочка" заменяет произвольную последовательность символов, а "вопросительный знак" - только один символ. Можно указывать только несколько букв из имени. Во второй вкладке можно выбрать дату изменения искомого файла. В последней вкладке можно выбрать тип файла и текст, который в нем содержится. После указания всех критериев поиска следует нажать кнопку Найти. В нижней части окна поиска отобразится список всех файлов, удовлетворяющих Вашему запросу.


