 Реферат: Классификация табличных процессоров
Реферат: Классификация табличных процессоров
Текстовый оператор соединения предназначен для того, чтобы при создании образца документа не вносить, например, каждый раз в ручную даты – программа сама будет обращаться к ячейке, в которой проставили дату.
2.6 Табличные вычисления
Возможность использования формул и функций является одним из важнейших свойств программы обработки электронных таблиц. Это, в частности, позволяет проводить статистический анализ числовых значений в таблице.
Текст формулы, которая вводится в ячейку таблицы, должен начинаться со знака равенства (=), чтобы Excel могла отличить формулу от текста. После знака равенства в ячейку записывается математическое выражение, содержащее аргументы, арифметические операции и функции.
В качества аргументов в формуле обычно используются числа и адреса ячеек. Для обозначения арифметических операций могут использоваться следующие символы: + (сложение); – (вычитание); * (умножение); / (деление).
Формула может содержать ссылки на ячейки, которые расположены на другом рабочем листе или даже в таблице другого файла. Однажды введенная формула может быть в любое время модифицирована. Встроенный Менеджер формул помогает пользователю найти ошибку или неправильную ссылку в большой таблице.
Кроме этого, Excel позволяет работать со сложными формулами, содержащими несколько операций. Для наглядности можно включить текстовый режим, тогда Excel будет выводить в ячейку не результат вычисления формулы, а собственно формулу.
2.7 Функции Excel
Функции призваны облегчить работу при создании и взаимодействии с электронными таблицами. Простейшим примером выполнения расчетов является операция сложения. Воспользуемся этой операцией для демонстрации преимуществ функций. Не используя систему функций нужно будет вводить в формулу адрес каждой ячейки в отдельности, прибавляя к ним знак плюс или минус. В результате формула будет выглядеть следующим образом: =B1+B2+B3+C4+C5+D2.
Заметно, что на написание такой формулы ушло много времени, поэтому кажется, что проще эту формулу было бы легче посчитать вручную. Чтобы быстро и легко подсчитать сумму в Excel, необходимо всего лишь задействовать функцию суммы, нажав кнопку с изображением знака суммы или из Мастера функций, можно и вручную впечатать имя функции после знака равенства. После имени функций надо открыть скобку, введите адреса областей и закройте скобку. В результате формула будет выглядеть следующим образом: =СУММ(B1:B3;C4:C5;D2). Если сравнить запись формул, то видно, что двоеточием здесь обозначается блок ячеек, запятой разделяются аргументы функций. Использование блоков ячеек, или областей, в качестве аргументов для функций целесообразно, поскольку оно во-первых, нагляднее, а во-вторых, при такой записи программе проще учитывать изменения на рабочем листе. Например нужно подсчитать сумму чисел в ячейках с А1 по А4. Это можно записать так: =СУММ(А1;А2;А3;А4). Или то же самое другим способом: =СУММ(А1:А4).
2.8 Создание диаграмм
Работать с электронными таблицами само по себе большое удовольствие, но если бы удалось превратить сухие столбцы чисел в наглядные диаграммы и графики. Такую возможность дает Excel. В Excel есть два различных способа сохранения в памяти диаграмм, составленных по вашим числовым данным: это, во-первых, "внедрённые" диаграммы и, во-вторых, "диаграммные страницы". Внедрённые диаграммы представляют собой графики, наложенные на рабочую страницу и сохраняемые в этом же файле; в диаграммных страницах создаются новые графические файлы. Создать внедренную диаграмму проще всего с помощью Мастера диаграмм, составляющего часть пакета Excel.
2.8.1 Панель инструментов диаграмм
Диаграммы можно создавать не только с помощью Мастера диаграмм, но и это можно делать и другим способом – даже более быстро с помощью панели инструментов Диаграмма. Включить изображение этой панели на экране можно с помощью меню Вид/Панели инструментов.
Пример: Введём любые данные на основе которых можно построить диаграмму. Выделяем данные и нажимаем на панели инструментов кнопку с изображением стрелки, направленной вниз, чтобы открыть список типов диаграмм. Выбрав тип диаграммы и задав в рабочем листе прямоугольник необходимого размера, запускаем Мастер диаграмм.
Если нужно создать диаграмму на отдельном листе, то надо выбрать строку Диаграмма в поле Создать. После короткого диалога с Мастером диаграмм будет создан отдельный рабочий лист.
2.9 Профессиональное оформление
Для оформления документов Excel предлагает кроме графиков и диаграмм возможность создавать другие графические объекты, например вычерчивать на экране, а потом распечатывать прямоугольники, эллипсы, прямые и кривые линии, дуги и др. Можно также выполнить рисунки с помощью отдельных графических объектов, что никто не будет подозревать, что они выполнены с помощью Excel, а не специально графического редактора.
Для создания рисунков предназначены кнопки, расположенные на панели инструментов Рисование. Включить изображение этой панели на экране можно с помощью кнопки которая находится на панели инструментов Стандартная.
2.10 Обмен данными
Во всех программах, написанных для операционной системы Windows, пользователь может пользоваться ее буфером обмена (Clipboard), он представляет особую область памяти, представляемой операционной средой в распоряжение различных программ. Используя буфер, можно, работая например в Excel, прерваться и практически мгновенно перейти в другую программу, которую Windows держит для вас наготове. Причем независимо от текущей программы переход осуществляется с помощью одной и той же команды. Для этого нужно выделить соответствующие ячейки. Занести данные в буфер, используя для этого команду меню Правка/Копировать, либо комбинацию клавиш Ctrl+C. Теперь либо сам Excel, либо иная программа может вынуть данные из буфера с помощью команды меню Правка/Вставить или одной из двух комбинаций клавиш: Shift+Insert или Ctrl+V.
2.11 Экспорт
Excel может хранить рабочие листы в памяти в различных форматах. Чтобы задать свой формат, нужно выбрать команду меню Файл/ Сохранить как, где есть поле Тип файла. Там имеется список форматов, в которые Excel может преобразовать свои файлы.
3 Создание электронной таблицы
Создание заголовка таблицы
- Устанавливаем курсор в ячейку С1 и набираем “ Ведомость остатков материалов”. Нажимаем на панели инструментов кнопку ”Ж”
Создание шапки таблицы
- Устанавливаем курсор в ячейку А3 и вводим №
- Перемещаем курсор в ячейку B3 и вводим Наимен.
- Установив курсор в ячейку C3 и вводим Ед.
- По вышеописанному признаку пишем все остальные заголовки столбцов.
Выделение шапки таблицы жирным шрифтом
- Выделяем созданную шапку таблицы
- Нажимаем кнопку “Ж”
Заполнение таблицы данными
- Устанавливаем курсор в ячейку А5 и вводим номер (1)
- Перемещаем курсор по строке, вводим новые данные в зависимости от номера.
- Устанавливаем каждый раз курсор в начало новой строки, повторяем действия текущих пунктов, занося все остальные данные.
Выравнивание заголовков таблицы по центру
- Выделяем нужные столбцы, установив курсор на букву “В” в заголовке столбцов, нажимаем левую кнопку мыши, перемещая курсор до буквы “Е”, и отпускаем левую кнопку мыши.
- Нажимаем кнопку выравнивания.
Прорисуем линии сетки и обведем всю таблицу жирной линией
- Выделяем созданную таблицу: устанавливаем курсор в ячейку А3, нажимаем левую кнопку мыши, перемещаем указатель мыши в ячейку Е25 и отпускаем левую кнопку мыши.
- На панели инструментов находим значок “Линии сетки”, щелкаем на треугольнике, находящемся рядом, выбираем пункт, изображающий рисование всех линий сетки, а потом пункт изображающий жирную линию вокруг всей таблицы.
Сохраняем созданную таблицу и выходим из программы Exсel
- Выполняем команду Файл/Сохранить
- Выполняем команду Файл/Выход.
4 Построение электронной таблицы
Урожайность культур по хозяйству
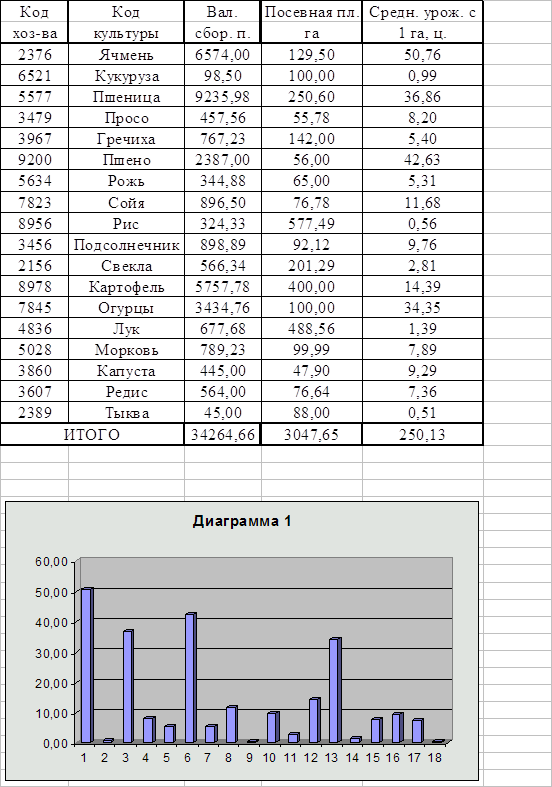
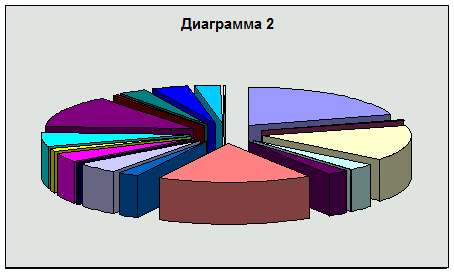
Литература
1 Гончаров Р.В., Любимов М.Ф. Информатика. Задачи, примеры и контрольные задания. - Ростов-на-Дону; РГЭА, 1999.
2 Гончаров Р.В., Любимов М.Ф., Савельева Н.Г. Информатика. Компьютерные системы и сети. Учебное пособие. - Ростов-на-Дону; РГЭА, 1998.
3 Гончаров Р.В., Красильникова О.В., Любимов М.Ф. Табличный процессор MS EXCEL. Лабораторный практикум. - Ростов-на-Дону; РГЭА, 1998.
4 Долженков В., Колесников Ю. Самоучитель MS EXCEL 2000. - СПб.; БХВ - Санкт-Петербург, 1999.
5 Марк Зайден. EXCEL 2000. - М.; Лаборатория Базовых Знаний, 1999.
6 Microsoft EXCEL “Help”.


