 Реферат: Использование макросов в MS Access 2000
Реферат: Использование макросов в MS Access 2000

Рис 13. Ввод имени новой Панели Инструментов
· Выберите вкладку Команды.
· Выберите в списке Категории значение Все макросы, а в списке Команды найдите макрос «Open».
· Перетащите этот макрос с помощью мыши на пустую панель инструментов.
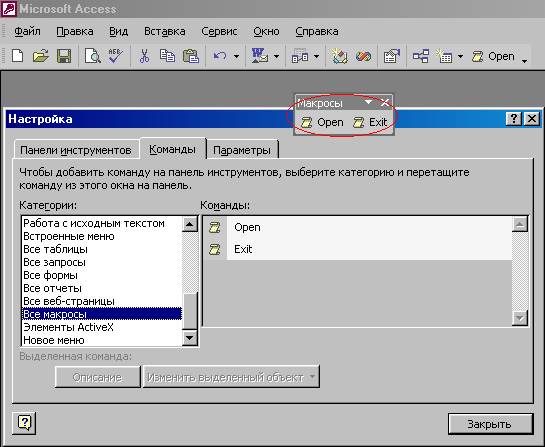
Рис 14. Помещение макроса на пустую Панель Инструментов
Теперь посмотрим, как можно изменить внешний вид этой кнопки.
В диалоговом окне Настройка нажмите кнопку Изменить выделенный объект или щелкните правой кнопкой мыши по только что созданной кнопке. Отобразится контекстное меню.
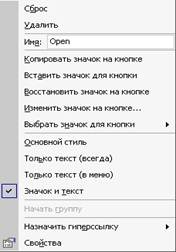
Рис 15. Контекстное меню только что созданной кнопки
Видим, что данный режим отображения кнопки помечен, как Основной стиль. Вообще говоря, на кнопке можно поместить не только значок, но и текст или текст и значок вместе. Если вы хотите поместить на кнопке текст (название кнопки), введите этот текст в поле Имя. По умолчанию в этом поле отображается имя макроса.
Вы можете поместить на кнопку другой значок, выбрав понравившуюся картинку на специальной панели. Для отображения набора стандартных значков выберите в контекстном меню команду Выбрать значок для кнопки. Если же ни одна из картинок не подходит, можно выбрать наиболее близкий по оформлению значок, а потом исправить его в специальном редакторе. Чтобы открыть окно Редактор кнопок выберите в контекстном меню команду Изменить значок на кнопке.
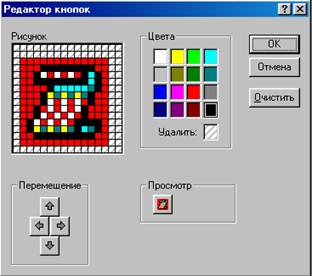
Рис 16. Редактор кнопок
Наконец, можно просто скопировать понравившийся вам значок с другой кнопки.
Чтобы скопировать значок с одной кнопки на другую:
· Откройте диалоговое окно Настройка и выделите ту кнопку на панели инструментов, с которой нужно скопировать значок.
· Нажмите кнопку Изменить выделенный объект в диалоговом окне Настройка.
· Выберите в контекстном меню команду Копировать значок на кнопке.
· Выделите кнопку, значок которой нужно изменить.

Рис 17. Выбранный рисунок на кнопке для изменения
· Нажмите кнопку Изменить выделенный объект в диалоговом окне Настройка.
· Выберите в контекстном меню команду Вставить значок для кнопки.

Рис 18. Контекстное меню
С помощью диалогового окна свойств кнопки можно изменить текст всплывающей подсказки и задать клавиши быстрого вызова.
Чтобы изменить текст всплывающей подсказки для кнопки на панели инструментов:
- В режиме настройки выделите кнопку на панели инструментов. В диалоговом окне Настройка нажмите кнопку Изменить выделенный объект.
§ Выберите в контекстном меню команду Свойства. Появится диалоговое окно свойств кнопки.

Рис 19. Свойство кнопки “Open”
· Введите желаемый текст в поле Всплывающая подсказка.
На созданной вами панели инструментов можно разместить любые другие полезные кнопки, не только кнопки для запуска макросов. Когда создание панели инструментов закончено, вы можете переместить ее на свободное место в верхней части экрана (или поместить у любой другой границы экрана).
Если нужно создать панель инструментов для вызова нескольких макросов, мы рекомендуем объединить эти макросы в одну группу (создание группы макросов было описано в предыдущем разделе). Создание такой панели инструментов можно осуществить с помощью одной команды Сервис, Макрос, Создать панель инструментов из макроса. Попробуйте сделать это для одной из групп макросов в базе данных «db1», например, «Open». С помощью указанной команды создается панель инструментов с кнопками для вызова каждого макроса из группы, причем на кнопках отображаются имена соответствующих макросов. Новая панель инструментов получает такое же имя, как имя группы макросов. При желании можно заменить текст на кнопках значками, как это было описано выше.
2.7. Связывание макросов с событиями.
В базе данных хранится информация о состоянии её объектов. Любое изменение состояния формы или отчета называется событием. Каждый из этих объектов имеет свой набор событий.
С событиями удобно связывать макросы. Попробуем связать созданный нами макрос Сообщение с открытием базы данных:
· Маркируйте макрос Размещение на экране в окне базы данных.
· Выберите в меню Павка команду Переименовать и присвойте макросу Сообщение новое имя AutoExec (макрос с таким именем автоматически выполняется при загрузке базы данных). Вы можете произвольным образом использовать строчные и прописные литеры.
Теперь макрос связан с открытием базы данных. Таким образом автоматизируются операции, которые должны всегда выполняться в момент загрузки базы. При каждом открытии базы данных Accesss 2000 поверяет присутствует ли макрос с именем AutoExec, и, если находит, выполняет его. В противном случае открытие базы не сопровождается дополнительными действиями. Внутри одной базы данных может использоваться только один макрос AutoExec.
· Чтобы проверить работоспособность макроса, закройте, а затем откройте базу данных.
Если имя AutoExec присвоено макрогруппе, то при открытии базы данных будет выполнен только первый макрос этой группы! Чтобы при загрузке базы последовательно приводились в исполнение несколько макросов, введите в макрос AutoExec макрокоманду ЗапускМакроса, что позволит выполнить макрос с произвольным именем (имя задается аргументом) и вернуться к следующей за ЗапускМакроса макрокоманде в макросе AutoExec.
Макрос AutoExec не выполняется, если перед открытием базы данных нажать и удерживать клавишу [Shift].
2.8. Связывание макроса с кнопкой
Целесообразно создавать элементы управления (например, кнопки) для вызова макросов. Это значительно упрощает и ускоряет доступ к ним. Удобным местом для размещения таких элементов является заголовок или примечание формы.
В качестве упражнения попробуем связать с кнопкой макрос, который маркирует активную запись формы и копирует ее в буфер обмена:
· Создайте макрос Копировать, состоящий из следующих макрокоманд:
·
Макрокоманда Аргумент
ВыполнитьКоманду Select Record
ВыполнитьКоманду Copy
· Сохраните макрос и закройте его окно.
· Откройте форму Переключатель и активизируйте режим конструктора.
· Вызовите команду Слева направо меню Окно.
· Маркируйте макрос Копирование записи в окне базы данных и перетащите его в область заголовка проекта формы.
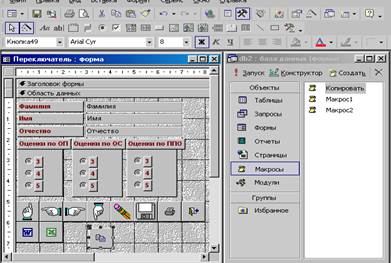
Рис 20. Перетаскивание макроса из окна базы данных в область заголовка проекта формы
Как только вы отпустите кнопку мыши, позиция кнопки для макроса зафиксируется. При необходимости ее размер можно изменить с помощью специальных манипуляторов. Перемещение кнопки осуществляется с помощью манипулятора, расположенного в левом верхнем углу маркировочной рамки.
Имя макроса автоматически появляется внутри кнопки. Если оно слишком длинное, размер кнопки следует увеличить. Чтобы на кнопке была видна вся надпись, можно уменьшить размер шрифта или создать надпись, отличающуюся от имени макрокоманды. Редактирование надписи выполняется после щелчка на кнопке. Для выхода из режима редактирования достаточно щелкнуть вне кнопки.
Для изменения параметров управляющего элемента Кнопка надлежит выполнить на нем двойной щелчок мышью, вследствие чего откроется окно свойств, если до этого оно отсутствовало на экране.

Рис 21. Окно свойств кнопки
У каждого элемента управления свой список доступных событий. Однако действия при связывании всегда одинаковы. Например, чтобы связать некоторый макрос с перемещением мыши по форме, следует в режиме конструктора выполнить двойной щелчок в свободной области вне примечания формы и задать для события Перемещение указателя имя связываемого макроса.
2.9. Вызов приложений и управление ими
С помощью макроса можно запустить из Access 2000 приложения Microsoft Office 2000, а также программы, работающие под управлением Windows 98, Windows NT или DOS (например, чтобы выполнить некоторые вычисления с помощью Excel 2000 или сделать небольшие заметки посредством редакторов Notepad и Word 2000). Вызов выполняется одинаково во всех случаях и заключается главным образом в указании имени запускаемой программы. Макрос для вызова прикладной программы можно связать с кнопкой формы, ускорив таким образом доступ к нужному приложению:
· Создайте новый макрос. В первой строке введите макрокоманду ЗапускПриложения.

Рис 22. Создание макрокоманды “ЗапускПриложения”
· В качестве значения аргумента Командная строка введите имя запускаемой программы, например WinWord.
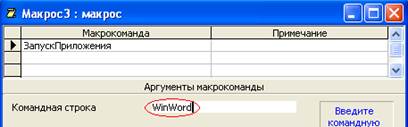
Рис 23. Командная строка с аргументом запускаемой программы WinWord
· Сохраните макрос под именем Заметки.
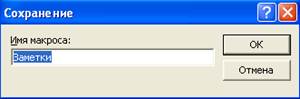
Рис 24. Ввод имени макроса
· Откройте форму Переключатель в режиме конструктора и перетащите макрос из окна базы данных в область заголовка формы.
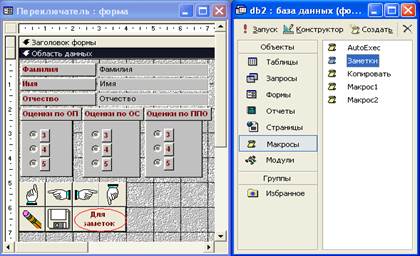
Рис 25. Режим конструктора формы “Переключатель”
· Активизируйте режим формы и щелкните мышью на кнопке Заметки. После запуска этого макроса (щелчком на кнопке Заметки в форме Переключатель) на экране появится окно текстового редактора Word 2000 пакета Microsoft Office 2000. Теперь пользователь может ввести свои заметки, распечатать или сохранить их.
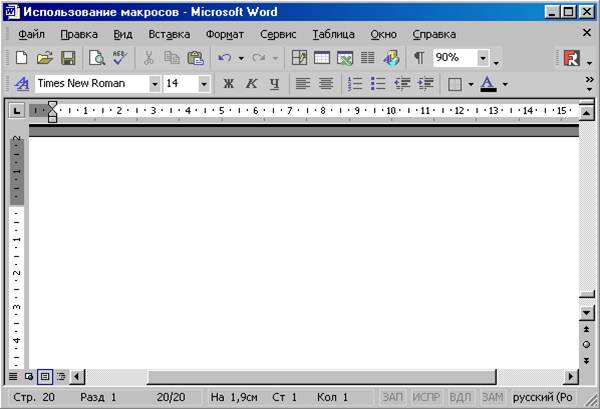
Рис 26. Окно текстового редактора Word
При вызове программы всегда приводится полная спецификация ее файла. При этом вводить расширение не следует. Каталог, в котором хранится файл, необходимо указывать только в том случае, если он не задан командой PATH в файле AUTOEXEC.BAT. Например:
C:\Program Files\NC\nc
Как правило, при вызове прикладных программ, входящих в комплект поставки Windows 98, папка Windows указывается в команде PATH. Поэтому имя редактора в данном макросе приведено без указания каталога.
Следите за тем, чтобы после окончания сеанса работы редактор был закрыт корректно.
2.10. Запуск прикладных программ с параметрами
Запуская прикладные программы с помощью макрокоманды ЗапускПриложения, можно указывать ключи, которые обычно вводятся в командной строке после имени программы при запуске с уровня DOS. Эти ключи служат для задания режима работы прикладной программы. Если, к примеру, из макроса запускается редактор Word 2000, то параметр /t имя документа применяется для загрузки документа с указанным именем, который используется в качестве шаблона. Ключ /n указывается при запуске Word 2000 без открытия нового документа. Способ указания ключей в аргументе Командная строка такой же, как в командной строке DOS:
C:\Program Files\Microsoft Office\0ffice\winword.exe /n
Использование ключей допускается при запуске большинства прикладных программ.
Вернемся к макросу, разработанному для вызова редактора Word 2000, и несколько модифицируем его. При каждом вызове редактора целесообразно использовать для заметок один и тот же документ (по умолчанию каждый вызов Word 2000 сопровождается открытием нового документа).
· Перейдите в окно Word 2000 и вставьте в первую строку документа поля Date и Time.
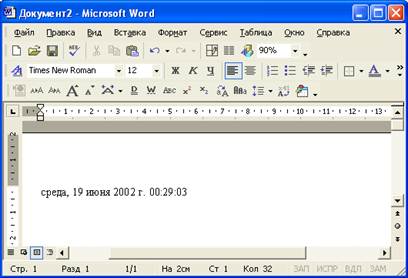
Рис 27. Ввод даты и времени в текстовый редактор Word
· Сохраните документ Word 2000 под именем Заметки в папке Мои документы, не указывая расширение doc, и закройте окно Word 2000.
· Маркируйте макрос Заметки в окне базы данных и активизируйте режим конструктора.

Рис 28. Режим Конструктора для макроса “Заметки”
· Присвойте аргументу Командная строка значение WinWord Заметки и сохраните макрос.

Рис 29. Ввод аргумента в Командную строку WinWord Заметки
При каждом новом вызове редактора в документ заметок вводятся
системная дата и системное время — таким образом, содержимое автоматически протоколируется.
Заключение
В своей дипломной работе, я, исследовал возможности СУБД Access 2000 по созданию макросов. Макрос в Access представляет собой структуру, состоящую из одной или нескольких макрокоманд, которые выполняются либо последовательно, либо в порядке, заданном определенными условиями. Набор макрокоманд в Access очень широк, с помощью макросов можно реализовать многое из того, что позволяют сделать процедура на VBA. Каждая макрокоманда имеет определенное имя и, возможно, один или несколько аргументов, которые задаются пользователем.
Содержание
Задание
1. Введение
2. Основная часть
2.1. Создание макросов
2.2. Создание групп макросов
2.3. Создание макроса из окна Конструктора макроса
2.4. Запуск макроса из окна базы данных
2.5. Запуск макроса с помощью кнопки на панели инструментов
2.6. Запрос в режиме таблицы
2.7. Связывание макросов с событиями
2.8. Связывание макроса с кнопкой
2.9. Вызов приложений и управление ими
2.10. Запуск прикладных программ с параметрами
3. Заключение
4. Приложение
5. Список литературы
Список литературы
1. И. Харитонова, В. Михеева, Microsoft Access 2000 в подлиннике.
2. В. Пасько, Для пользователей ПК русифицированная версия Access 97.


