 Реферат: Использование гиперссылок при создании Веб-страницы
Реферат: Использование гиперссылок при создании Веб-страницы
4. Активизировать документ Word и установить точку вставки в строку, которая будет содержать гиперссылку.
5. Выбрать команду Правка, Вставить как гиперссылку.
6. Щелкнуть по любому месту документа, кроме того места, в которое только что была добавлена гиперссылка. Вставленный текст будет выделен цветом, для того чтобы отличать его от остального текста.
При таком способе создания гиперссылок выделенный текст появляется в строке, содержащей ссылку, но обычно он не очень информативен, т.к. не отражает тип документа, на который указывает ссылка.
Другой способ создания гиперссылок- использование диалогового окна Добавить гиперссылку. Этот способ является более гибким, поскольку позволяет создать гиперссылки не только на документы Office, но и на Web_страницы, размещенные в Интернете.
Чтобы добавить гиперссылку с помощью диалогового окна Добавить гиперссылку:
1. Открыть документ Word или Web-страницу.
2. Поместить точку вставки в то место документа, где должна появиться гиперссылка.
3. Выбрать команду Вставка, Гиперссылка или нажать кнопку Добавить гиперссылку на панели инструментов Стандартная или комбинацию клавиш <Ctrl>+<K>. Появится диалоговое окно Добавление гиперссылки.
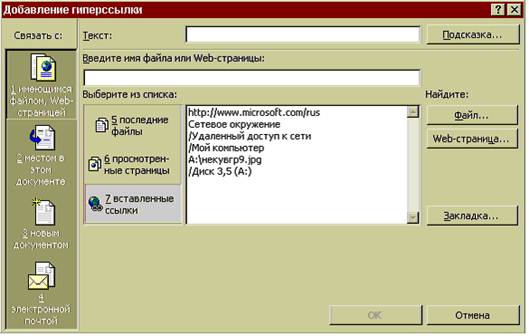
4. В поле Текст ввести текст, который должна отображать гиперссылка.
5. В поле Адрес ввести путь или URL для файла, на который должна указывать гиперссылка. Гиперссылка может указывать на файл, находящийся на локальном диске или в сети, на фрагмент документа Office, на еще не существующую страницу, а также на адрес электронной почты.
6. Нажать кнопку ОК. гиперссылка будет вставлена в документ.
Чтобы выбрать тип объекта, на который должна указывать гиперссылка, надо использовать панели из группы Связать с.
Например, чтобы создать гиперссылку на фрагмент текущего документа Word, надо щелкнуть по ярлыку местом в документе и в появившемся иерархическом списке выделить нужный документ.
Поиск файла на локальном диске:
1. Нажать кнопку Поиск файла.
2. В открывшемся диалоговом окне Связать файлы указать нужный файл.
3. Нажать кнопку ОК.
Для поиска Web-страницы, на которую должна указывать гиперссылка:
1. Нажать кнопку Интернет. Запустится программа Internet Explorer.
2. Открыть в Internet Explorer интересующий документ.
3. Закрыть окно Internet Explorer. Адрес документа будет автоматически введен в поле Адрес.
Чтобы при наведении мыши на гиперссылку автоматически отображалась всплывающая подсказка с пояснительным текстом:
1. Нажать кнопку Подсказка.
2. В открывшемся диалоговом окне Подсказка для гиперссылки ввести текст подсказки.

3. Нажать кнопку ОК.
Чтобы в документе Word можно было использовать относительные гиперссылки, необходимо установить базовый адрес гиперссылок:
1. Открыть документ, для которого необходимо установить базовый адрес гиперссылок.
2. Выбрать команду Файл, Свойства.
3. Раскрыть вкладку Документ.
4. В поле База гиперссылки ввести путь, относительно которого будут отсчитываться все гиперссылки в документе.
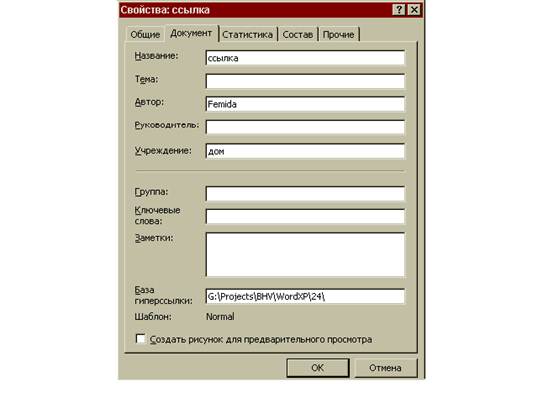
Оформление гиперссылок
Текст гиперссылки может показаться непривлекательным или непонятным пользователю, просматривающему документ. По умолчанию этот текст содержит весь выделенный фрагмент, на который указывает гиперссылка. Если этот фрагмент слишком велик, разумно ввести для отображения гиперссылки короткую информативную надпись.
Чтобы ввести свой текст поверх гиперссылки:
1. С помощью клавиш со стрелками выделить гиперссылку или щелкнуть по ней правой кнопкой мыши.
2. Выбрать команду Гиперссылка, Выделить гиперссылку.
3. Ввести подходящий текст, который и станет подчеркнутым текстом гиперссылки.
Создание Web-страницы
Первое что нужно сделать при создании Web-страницы - это создать пустую Web-страницу. При создании Web-страницы можно воспользоваться имеющимися шаблонами или мастером создания Web-страниц.
Создание пустой Web-страницы
Чтобы создать пустую Web-страницу:
1. Выбрать команду Файл, Создать. Появится область задач, в которой будет отображена панель Создание документа.
2. Щелкнуть по ссылке Web-страницы. В появившемся диалоговом окне выделить нужный шаблон.
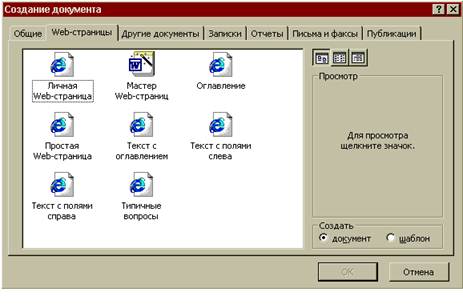
3. Выделить элемент Веб-страница в списке шаблонов и нажать кнопку ОК.
4. Появится пустой документ.
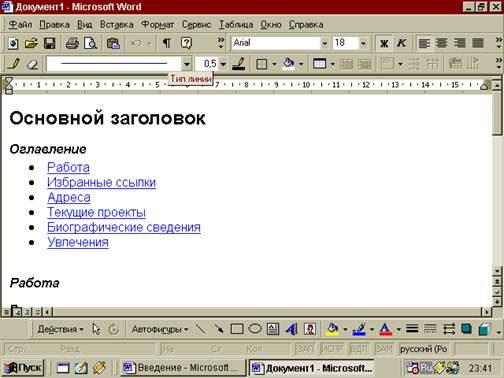
Надо обратить внимание, что если теперь выбрать команду Файл, Сохранить как, то в списке Тип файла будет выделен элемент Web-страница, а не Документ Word, как обычно.
Вставка и редактирование элементов Web-страниц
Чтобы Web-страница была не только информативной, но и красивой, ее нужно оформить. Кроме того, информация должна быть хорошо структурирована. В целом можно сказать, что к оформлению Web-страниц предъявляются те же требования, что и к оформлению документов Word.
Веб-страница может включать в себя любые из перечисленных ниже элементов или одновременно все:
- текст;
- коды форматирования текста;
- заголовки;
- списки, маркированные или нумерованные;
- таблицы;
- разделительные линии;
- рисунки, анимацию и звуки;
- ссылки на большие файлы рисунков, анимации и звуков;
- гиперссылки на другие области документа, другие документы или другие Web-страницы;
- поля интерактивных форм, таких как флажки, текстовые поля и раскрывающиеся списки.
Изменение фона Web-страницы:
1. Выбрать команду Формат, Фон. Появится палитра цветов фона.
2. Выделить нужный цвет, щелкнув по нему.
Можно воспользоваться дополнительными цветами фона:
1. нажать кнопку Другие цвета на палитре цветов фона.
2. В появившемся диалоговом окне Цвета выделить один из стандартных цветов на вкладке Обычные или перейти на вкладку Спектр и выбрать нужный оттенок в спектре цветов.
3. Нажать кнопку ОК.
Можно добавит фоновый рисунок или узор:
1. Нажать кнопку Способы заливки на палитре цветов фона.
2. В появившемся диалоговом окне Способы заливки выбрать фоновый узор, тип градиентной заливки или текстурный рисунок.
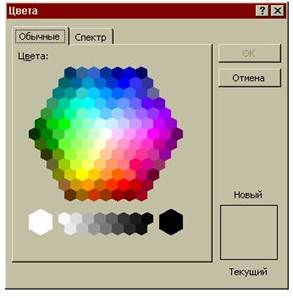
3. нажать кнопку ОК.
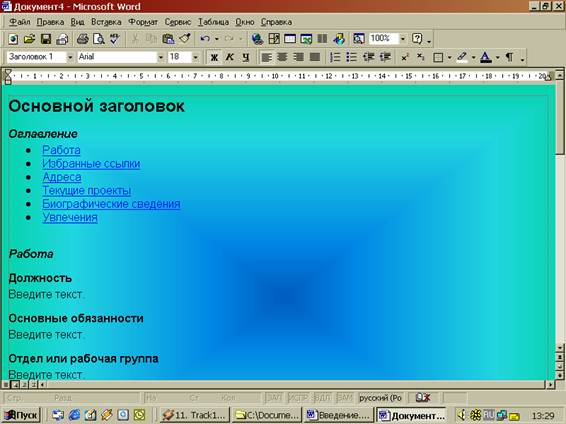
Форматирование символов текста
При создании Web-страниц в Word используются те же средства форматирования текста, что и для документов Word.
Например, можно присвоить тексту полужирное начертание с помощью кнопки полужирный и т.д. При создании страницы требуется только отформатировать текст надлежащим образом, т.к. исходный код Web-страницы обрабатывается в неявном виде.
Тип шрифта также может быть изменен, однако нужно учитывать, что другие пользователи Web-страниц могут не иметь таких шрифтов. По этой причине в некоторых программах просмотра текст будет изображаться только шрифтами, используемыми по умолчанию.
Создание маркированных и нумерованных списков


