 Реферат: Информатика (полный курс)
Реферат: Информатика (полный курс)
Реферат: Информатика (полный курс)
ИНФОРМАТИКА
ОГЛАВЛЕНИЕ
Раздел 1. Основные сведения о компьютерах и программах
Раздел 2. Операционная система Windows
Контрольные тесты
Раздел 3. Обработка текстов
Контрольные тесты
Введение
Требования к знаниям, умениям и навыкам
по курсу “Информатика”
Уровень подготовки - квалифицированный пользователь.
В результате изучения курса должны быть приобретены следующие знания:
Основные этапы обработки ннформации и представление данных в компьютере
Назначение и классификация устройств внешней памяти, взаимодействие с основной памятью и обработка данных процессором
Классификация основных устройств ввода и вывода информации
Понятие о компьютерных сетях и необходимых устройствах
Назначение и классификация операционных систем
Понятия файла и каталога, организация файлов на диске, основные операции с файлами и каталогами
Основные способы взаимодействия пользователя с операционной системой, понятие о командном режиме, операционных оболочках и графическом оконном интерфейсе
Назначение и основные возможности текстовых редакторов
Назначение и технология использования табличных процессоров
Понятие о базах данных и методах их создания и использования
Основные понятия современных Интернет-технологий
На практических занятиях должны быть приобретены следующие умения и навыки:
Использование современных операционных систем для управления персональным компьютером
Выполнение основных операций с файлами и каталогами
Простейшая настройка опреационного окружения
Основные приемы создания форматированных текстов с помощью текстовых редакторов класса MS Word
Основы выполнения расчетов с помощью табличных процессоров типа MS Excel
Основы создания и использования простых баз данных с помощью пакета MS Access
Приемы создания компьютерных презентаций с помощью пакета MS Power Point
Использование вспомогательных программ (архиваторы, антивирусы и т.д.)
Использование сети Интернет для поиска информации и создание собственных информационных сайтов
Базовая учебная литература к курсу:
Фигурнов В.Э. IBM PC для пользователя. Изд. 6-е, М., 1995 г.
Ахметов К.С. Курс молодого бойца. М., 1995 г.
Информатика и вычислительная техника./Под ред. В.Н.Ларионова. М., 1992 г.
Дополнительная литература:
Мэнсфилд Р. Windows 95 для занятых. С-Петербург, 1997 г.
Экономическая информатика. Учебник для вузов. Под ред. В.В.Евдокимова. С-Петербург, 1997 г.
6. Берлинер Э.М., Глазырин Б.Э., Глазырина И.Б. Word 97. Учеб. Издание. М., 1997 г
Информатика
Раздел 1. Основные сведения о компьютерах и программах
Содержание раздела
Краткий теоретический материал
Основные понятия информатики
Информация - это некоторый набор систематизированных сведений об определенной области окружающего мира. Информация в процессе своего существования проходит определенные этапы преобразования:
сбор первичных сведений
организация хранения информации
обработка информации с целью получения новых знаний
представление информации в удобном для использования виде
передача информации всем заинтересованным пользователям.
В настоящее время основными инструментами реализации перечисленных этапов являются компьютеры и ряд дополнительных технических устройств. Использование компьютеров позволяет выделить следующих основных участников процесса преобразования информации:
комплекс технических средств (hardware)
набор программ для реализации необходимых действий (software)
сами обрабатываемые данные
документы, регламентирующие процесс преобразования
люди как основные потребители информации
Обрабатываемые данные разбиваются на следующие основные типы:
текстовые (документы, письма)
графические (изображения, схемы, видеофильмы)
числовые
звуковые
Все они, как будет видно в дальнейшем, имеют свои особенности, связанные с представлением в понятном для компьютера виде и методами обработки.
Основные элементы и классификация компьютеров.
Для выполнения необходимых задач в составе компьютера обычно выделяют следующие функциональные элементы:
основная (оперативная) память
внешняя память
процессор
устройства ввода информации
устройства вывода информации
коммуникационные устройства
Все элементы имеют свои специфические характеристики, значения которых определяют вычислительные возможности компьютера и его стоимость.
Весь парк компьютеров можно разбить на следующие основные группы:
персональные компьютеры (стоимость 700 - 1.500 $ );
профессиональные рабочие станции ( 5.000 - 50.000 $ );
бизнес-компьютеры или мэйнфреймы ( 100.000 - 500.000 $ );
суперкомпьютеры ( свыше 1.000.000 $ ).
Наиболее массовыми, естественно, являются персональные компьютеры (ПК). Персональные компьютеры появились на рынке средств вычислительной техники на рубеже 70 - 80-х годов и быстро завоевали популярность во всем мире. Они стали использоваться для решения задач в самых различных областях - в экономике, финансовом деле, в научных исследованиях, в проектировании, в управлении. Причинами такого широкого распространения ПК являются:
относительно невысокая стоимость;
высокая надежность, компактность и простота эксплуатации;
ориентация на самый широкий круг пользователей с разным уровнем подготовки;
возможность гибкого изменения набора технических средств;
наличие огромного количества разнообразных программных средств для самых разных областей.
В настоящее время парк ПК во всем мире насчитывает сотни миллионов единиц и продолжает расти. Наиболее распространенным типом ПК ( до 90% всего рынка) являются компьютеры, основанные на модели фирмы IBM. Машины данного семейства производятся многими фирмами по лицензии корпорации IBM. Большинство из них имеют небольшие отличия от базовой модели и поэтому называются IBM-совместимыми.
Другим весьма популярным типом ПК являются компьютеры Maсintosh фирмы Apple. Они по своим показателям превосходят IBM-совместимые, но имеют большую стоимость.
Наиболее известными производителями мощных рабочих станций являются следующие фирмы: Sun Microsystem; Silicon Graphics; Hewlett- Packard.
Представление информации в компьютере.
Компьютер может обрабатывать данные, которые представлены в специальном виде - только с помощью нулей и единиц. Каждый 0 или 1 называют битом. Один бит - это минимальная единица информации, описывающая только 2 возможных состояния. Восемь битов объединяются в байт: 00101011, 00000000, 11111111, 10101010. Байт - основная единица представления информации в компьютере. В итоге вся информация в компьютере представляется как набор огромного (сотни тысяч и миллионы) числа нулей и единиц, разбитых на отдельные байты. Такое представление информации называют цифровым или двоичным. Обработка двоичных данных выполняется с помощью специальных правил, определяемых так называемой двоичной арифметикой.
В зависимости от решаемой задачи байт может содержать закодированное представление различных типов данных.
Простейшим и исторически первым является кодирование целых чисел. Целые числа представляются в двоичном виде следующим образом:
| 00000000 = 0 | 00000001 = 1 | 00000010 = 2 | 00000011 = 3 | 00000100 = 4 | 00000101 = 5 |
| 00000110 = 6 | 00000111 = 7 | 00001000 = 8 | 00001001 = 9 | 00001010 = 10 | 00001011 = 11 |
| 00001100 = 12 | 00001101=13 |
. . . . . . . . . |
. . . . . . . . . . |
11111110 = 254 | 11111111 = 255 |
Диапазон целых чисел, кодируемых одним байтом, определяется числом возможных комбинаций из восьми нулей и единиц. Это число равно 2 в степени 8, т.е. 256. Если надо закодировать число больше 255, то два байта объединяются вместе и используется 16 битов. Это дает 2 в 16 степени, т.е. 65536 комбинаций. Еще большие целые числа можно представить с помощью 4 байтов или 32 битов. Для представления чисел со знаком один бит отводится под знак.
Более сложное представление существует для вещественных (не целых) чисел, и обработка таких чисел значительно сложнее для компьютера.
При обработке текстовой информации один байт может содержать код некоторого символа - буквы, цифры, знака пунктуации, знака действия и т.д. Каждому символу соответствует свой код в виде целого числа. Один байт как набор восьми битов позволяет закодировать 256 символов, что вполне достаточно для работы сразу с двумя обычными языками, например английским и русским. При этом все коды собираются в специальные таблицы, называемые кодировочными. С их помощью производится преобразование кода символа в его видимое представление на экране монитора.
Обработка графической информации требует своего способа кодирования. Любое изображение представляется в виде огромного числа отдельных точек. Обычная картинка на экране может содержать до миллиона таких точек. Простейшим изображением является черно-белое. В этом случае одна точка изображения может кодироваться одним битом, например 0 - черная точка, 1 - белая. Для запоминания изображения из 1 миллиона точек в этом случае потребуется около 100.000 байт. Цветное изображение требует большего числа байтов, причем чем больше используется цветов, тем больше требуется байтов. При работе с 16-цветными изображениями одна точка требует 4 бита, т.е. один байт содержит информацию о двух точках изображения. Работа с 256-цветными изображениями требует уже целого байта для одной точки и около 1 миллиона байт для всего изображения. Наиболее реалистичные изображения используют 2 байта на одну точку, что позволяет выводить 65536 цветовых оттенков. Все это говорит о том, что обработка графической информации для компьютера является гораздо более сложной задачей по сравнению с обработкой числовой и текстовой информации.
Также весьма трудоемкой является обработка звуковой информации, которая тоже представляется в двоичном виде.
Основная память
Основная или оперативная память используется для кратковременного хранения обрабатываемых данных и программ, используемых для этой обработки. Этот вид памяти не используется для долговременного хранения программ и данных. Другими словами, данные, которые требуется обработать, должны находиться в основной памяти, вместе с необходимыми программами.
Физические принципы, на которых основана эта память, приводят к тому, что способность памяти хранить информацию зависит от наличия электропитания. При отключении питания вся находившаяся в памяти информация исчезает. Это необходимо понимать пользователю, чтобы в процессе работы не потерять важную информацию.
Основная память организована как последовательность байтов. Каждый байт имеет свой адрес в виде целого числа. Вся память разбивается на отдельные области, в которых находятся обрабатываемые данные и программы обработки.
Основная характеристика памяти - это ее объем или емкость, т.е. общее число доступных байтов. Современные компьютеры имеют объем основной памяти, измеряемый миллионами байтов. Для удобства введены более крупные единицы измерения объемов памяти:
1 Килобайт (Кб) = 1024 байт (т.е. 2 в степени 10)
1 Мегабайт (Мб) = 1024 Кб ( чуть больше миллиона байт )
1 Гигабайт (Гб) = 1024 Мб ( чуть больше миллиарда байт )
Современные программы требуют все большего объема памяти, поэтому трудно дать неизменную оценку достаточного уровня основной памяти. Можно лишь сказать, что в конце 1999 года хороший массовый ПК должен иметь как минимум 16 Мб памяти, лучше - 32 Мб.
Конструктивно основная память выполнена в виде отдельных микросхем площадью в несколько квадратных сантиметров. Все такие микросхемы собраны на отдельной плате и легко могут быть заменены на более емкие.
Внешняя память.
В отличие от основной памяти, внешняя память предназначена для долговременного хранения и только хранения информации. Способность этой памяти хранить информацию не зависит от наличия питания. Вся хранимая во внешней памяти информация разбивается на так называемые файлы. Другими словами, файл - это единица хранения информации во внешней памяти.
Все файлы разбиваются на несколько основных типов в зависимости от хранимой в них информации:
текстовые файлы содержат текстовую информацию как набор кодов символов;
графические файлы содержат закодированную информацию о всех точках изображения;
программные файлы содержат закодированное представление программ в виде, понятном процессору компьютера;
звуковые файлы содержат закодированное представление звуковой информации.
Независимо от типа файла, все они в конечном счете содержат только наборы нулей и единиц, которые объединены в байты. Отсюда следует, что основной характеристикой файла является его размер в байтах. Этот размер может изменяться в очень широких пределах - от нескольких байт до нескольких мегабайт. Для сравнения, стандартная страница печатного текста занимает около 2 Кб, а солидная книга в 500 страниц потребует для своего хранения файла объемом в 1 Мб.
Большое значение для работы компьютера имеет взаимодействие основной и внешней памяти. Каждая из них используется в своих целях и не может заменять другую. Перед началом непосредственной обработки данных, эти данные вместе с необходимыми программами должны быть помещены из внешней памяти в основную. Этот процесс называют загрузкой или чтением информации. Часто сначала загружается необходимая программа, а потом уже с ее помощью загружаются соответствующие данные. Необходимо понимать, что загрузка в основную память не приводит к исчезновению загружаемой информации из внешней памяти. Эта информация остается в соответствующих файлах, а в основной памяти создается ее копия.
Только когда программы и данные попадут в основную память, процессор сможет выполнить их обработку. После окончания обработки измененные данные можно поместить обратно во внешнюю память. Этот процесс называют сохранением или записью данных. Программы обратно во внешнюю память не записываются, т.к. в процессе их использования программы обычно не изменяются.
Загрузка и сохранение данных выполняются специальными программами, входящими в состав так называемой операционной системы, назначение и функции которой будут рассмотрены позже.
Современные компьютеры могут использовать разные типы внешней памяти, каждый из которых имеет свои особенности. Общим для всех типов внешней памяти является их основная характеристика - объем или емкость, измеряемая в байтах.
Основным типом внешней памяти являются жесткие магнитные диски ( Hard Disk, HD, винчестер ). Их основные особенности:
большой объем хранимой информации ( 2 - 4 Гб, т.е. около тысячи книг среднего объема);
двустороннее использование, т.е. возможность как чтения, так и записи информации;
высокая скорость чтения и записи;
в основном жесткие диски постоянно находятся в компьютере и снимаются только в крайнем случае.
Вторым по распространенности типом внешней памяти являются дискеты или гибкие магнитные диски ( Floppy Disk, FD ). Их особенности:
небольшой объем ( стандартно - 1.44 Мб )
возможность чтения и записи
невысокая скорость работы
съемность, т.е. возможность переноса информации между компьютерами
В последнее время все большую популярность приобретают компакт-диски ( CD, Compact Disk ). Массовые компакт-диски имеют следующие особенности:
высокая емкость, сопоставимая с жесткими дисками (до 1 Гбайта)
одностороннее использование только для чтения ( ROM - Read Only Memory )
высокая скорость работы
возможность переноса неизменяемой информации между компьютерами (большие программы, энциклопедии, путеводители, учебники)
Надо отметить, что устройства работы с жесткими и гибкими дисками (называемые дисковыми накопителями) обычно являются стандартными, тогда как устройства для работы с компакт-дисками (привод CD-ROM) имеют далеко не все ПК.
Дальнейшее развитие компакт-дисков идет по двум направлениям:
повышение емкости дисков; в частности, технология цифровых видеодисков (DVD) позволяет хранить на одном диске до 17 Гбайт информации
предоставление пользователям возможности записи информации на компакт-диски (перезаписываемые диски - CD RW)
Более редкими являются устройства резервного копирования, которые позволяют сохранять информацию с жестких дисков либо на магнитной ленте (стримеры), либо на специальных магнитооптических дисках.
Процессор.
Процессор компьютера - это устройство, которое выполняет обработку данных, хранящихся в основной памяти, в соответствии с программой, также находящейся в основной памяти. Любые действия, выполняемые компьютером, определяются соответствующими программами. Любая программа состоит из отдельных команд ( инструкций ), реализующих набор основных элементарных операций, таких как сложение двух чисел, выбор необходимого числа из памяти, запись числа в память, сравнение двух чисел и т.д. Все команды закодированы и понятны процессору. Процессор выполняет одну команду за одной и тем самым реализует необходимую обработку данных.
Основной характеристикой процессора является его быстродействие, т.е. количество выполняемых в секунду операций. Процессоры, используемые в ПК семейства IBM, обеспечивают выполнение нескольких миллионов операций в секунду, причем этот показатель постоянно растет. Довольно часто быстродействие оценивается с помощью косвенного показателя - так называемой тактовой частоты процессора. Она измеряется в мегагерцах и в настоящее время имеет для массовых ПК значение в диапазоне 200 - 300 Мгерц.
Значение процессора как важнейшего компонента компьютера привело к тому, что тип компьютера определяется типом лежащего в его основе процессора.
В частности, IBM-совместимые ПК используют процессоры фирмы Intel, которая является крупнейшим производителем процессоров в мире. Эти процессоры образуют целое семейство со все большей производительностью. Последними типами процессоров в этом семействе являются Intel Pentium (с модификациями Pentium MMX, Pentium II и Pentium III).
Компьютеры Maсintosh фирмы Apple основаны на процессорах фирмы Motorola.
В последнее время на рынке успешно продвигаются компьютеры на базе процессоров PowerPC, производимых совместно фирмами IBM, Apple и Motorola.
Многие компьютеры кроме основного имеют дополнительные процессоры, выполняющие специальные функции. Например - математический сопроцессор для обработки вещественных чисел, графический сопроцессор для повышения эффективности обработки изображений, особенно реалистичных трехмерных.
Мощные суперкомпьютеры включают в себя сотни и тысячи взаимодействующих процессоров, что позволяет им решать невероятно сложные задачи.
Устройства ввода
Основные устройства - клавиатура, манипулятор "мышь" и сканер.
Клавиатура используется для ввода текстовой информации и управления работой программ. Стандартная клавиатура для машин фирмы имеет 102 клавиши, которые можно разбить на несколько групп: клавиши для ввода изображаемых символов; функциональные клавиши; управляющие клавиши.
Клавиши первой группы используются для ввода символьной информации (буквы, цифры, знаки пунктуации, скобки, знаки арифметических операций, специальные символы ).
Клавиши второй группы используются для управления вводом информации или управления работой программы. Они включают в себя следующие основные клавиши:
Enter используется для завершения ввода строки или фиксации выбора элемента меню;
BackSpace используется для удаления символа слева от курсора;
Delete используется для удаления символа, отмеченного кур сором;
F1, F2, ..., F12 используются для выбора одного из возможных в данный момент действий;
Home, End, PageUp, PageDown, стрелки вверх-вниз-влево-вправо используются для перемещения курсора;
Esc часто используется для отмены какого-либо действия.
Клавиши третьей группы предназначены для совместного использования с другими клавишами. К ним относятся клавиши Ctrl, Alt, Shift. Нажатие одной из этих клавиш вместе с какой-либо клавишей из первой или второй группы изменяет стандартное действие последней.
Манипулятор 'мышь' используется для быстрого позиционирования курсора на экране дисплея. Перемещение 'мыши' по какой-либо ровной поверхности приводит к изменению положения курсора на экране. 'Мышь' имеет 2 или 3 кнопки, нажатие которых приводит к выполнению некоторого действия.
Манипулятор 'мышь' часто используется для организации диалога с пользователем в прикладных программах. Типичная последовательность действий при этом включает в себя :
вывод на экран управляющих элементов (меню, световые кнопки), определяющих набор возможных действий;
перемещение курсора с помощью 'мыши' к необходимому элементу меню;
выбор указанного элемента меню путем нажатия кнопки 'мыши'.
Большинство современных прикладных программ ориентировано на совместное использование клавиатуры и 'мыши' для организации диалога с пользователем.
Сканер - устройство для автоматического ввода текстовой и графической информации. Сканеры позволяют в несколько раз ускорить ввод в компьютер различных документов по сравнению с использованием клавиатуры. При этом сканируемый документ разбивается на множество мелких точек, т.е. представляется фактически в графическом виде. Число таких точек на 1 дюйм изображения определяет основную характеристику сканера - разрешающуюспособность. Современные сканеры среднего разрешения обеспечивают 400-600 точек на дюйм. Кроме разрешающей способности, сканеры различаются по формату вводимых документов и способности обрабатывать цветные изображения. Необходимо отметить, что обработанный сканером текстовый документ требует дальнейшей обработки специальными программами, которые переводят полученное точечное изображение в текстовое представление.
Кроме отмеченных устройств, есть и другие, более "экзотические", такие как устройства речевого ввода, планшеты для рукописного ввода, устройства для ввода изображений из цифровых фотокамер и видеокамер.
Устройства вывода
Основными типами устройств вывода являются монитор, принтер и звуковые колонки.
Монитор является основным устройством для вывода информации в процессе использования ПК для решения задач. В мониторах ПК используется растровый способ вывода, когда любое изображение представляется в виде отдельных маленьких точек - пикселов. Количество пикселов определяет разрешающую способность экрана, а в итоге - качество получаемого изображения.
Мониторы могут быть черно-белыми, монохромными (с несколькими оттенками одного цвета) или цветными.
В текстовом режиме весь экран разбивается на отдельные участки - так называемые знакоместа. В каждом знакоместе можно вывести один символ - букву, цифру, знак пунктуации, скобку и т.д. Набор выводимых символов определяется специальными кодировочными таблицами и не может быть больше 256. Количество строк на экране обычно равно 25 ( может быть 43 или 50 ). Количество символов в одной строке обычно равно 80. Следовательно, на экран можно одновременно вывести 2000 символов.
В графическом режиме можно выводить любые сколь угодно сложные изображения - рисунки, чертежи, схемы, слайды, графики и т.д. Однако, графический режим по сравнению с текстовым требует гораздо более мощной аппаратной поддержки и поэтому качественно может функционировать на ПК, имеющих процессор с высоким быстродействием, достаточно большую оперативную память и специальные электронные схемы управления.
В настоящее время наиболее распространенными являются мониторы, имеющие разрешающую способность 800 на 600 или 1024 на 768 точек, соответственно по горизонтали и вертикали, и поддерживающие 256 или 65536 цветовых оттенков (стандарт SVGA).
Принтеры используются для вывода текстовой и графической информации на бумагу и различаются по способу получения оттиска.
Наиболее дешевыми являются матричные принтеры, в которых каждый символ формируется как набор отдельных точек. Точки выводятся с помощью иголок печатающей головки. Иголки расположены вертикально и их число определяет качество печати. Число иголок может изменяться от 9 до 24. Скорость печати матричных принтеров - от 10 до 60 секунд на страницу.
Струйные принтеры обеспечивают получение более качественного изображения за меньшее время по сравнению с матричными, но являются более дорогими. В них изображение создается за счет напыления на бумагу мельчайших капелек чернил. Струйные принтеры позволяют создавать цветные изображения весьма высокого качества и работают по сравнению с матричными практически бесшумно.
Наиболее дорогими и качественными являются лазерные принтеры. В них изображение создается нанесением порошка на нагретую бумагу. Качество получаемого изображения может превосходить типографское. Лазерные принтеры работают очень быстро и бесшумно.
Вывод звуковой информации требует наличия специальной так называемой звуковой электронной платы, а также - выносных или встроенных звуковых колонок. Их наличие позволяет выводить высококачественную речь и музыку и широко используется в обучающих программах.
Коммуникационные устройства.
Коммуникационные устройства необходимы для связи компьютеров между собой. При этом выделяются два основных способа взаимодействия компьютеров - в рамках локальной сети и с помощью существующих телефонных линий.
Локальная сеть связывает компьютеры в пределах одной организации и предоставляет следующие преимущества:
возможность обмена информацией (файлами) без использования дискет;
возможность хранить файлы на общем сетевом диске и обращаться к ним с любого компьютера сети;
возможность использования общих внешних устройств (принтеры, сканеры), подключенных к сети.
Сети компьютеров можно классифицировать следующим образом.
Простейшие одноуровневые объединяют небольшое число компьютеров, причем все они имеют одинаковые возможности использования;
Двухуровневые сети могут объединять большее число компьютеров, среди которых выделяется один центральный компьютер, который организует работу всей сети. Такие компьютеры принято называть сетевыми серверами. К ним предъявляются повышенные требования по технической оснащенности: мощный процессор класса Pentium 266-300 Мгерц, большая основная память (32-64 Мб), два или три дисковых накопителя большой емкости (2 Гб), наличие устройств работы с компакт-дисками, наличие источников бесперебойного питания и устройств резервного хранения информации. На дисках сервера хранятся основные файлы, необходимые для управления работой всей сети и отдельных компьютеров, а также файлы пользователей.
Многоуровневые сети могут объединять между собой отдельные локальные сети со своими серверами. Особенность таких сетей состоит в том, что серверы могут быть компьютерами разных типов ( IBM-совместимые ПК, компьютеры Macintosh, рабочие станции). Это требует использования специальных программ управления такими сетями. Подобные сети иногда называют корпоративными.
Региональные сети объединяют компьютеры в рамках некоторого региона (Татарстан, Поволжье, Россия) и используют для передачи информации телефонные линии или специальные высокоскоростные каналы. Наиболее известной сетью в России является сеть Relcom.
Глобальные (мировые) сети объединяют миллионы компьютеров по всему миру. Наиболее известная мировая сеть - Internet.
Для связи компьютеров друг с другом в пределах одной сети необходимы два основных типа устройств:
специальные электронные схемы (сетевые платы), вставляемые в каждый компьютер;
провода (кабели), необходимые для физического соединения компьютеров.
Для организации взаимодействия компьютеров через телефонные линии необходимы специальные устройства - модемы. Они служат посредниками между компьютером и телефонной линией и необходимы для преобразования цифрового представления информации в непрерывный сигнал и обратно. Отсюда происходит и название этих устройств: модем - это сокращение от модулятор/демодулятор. Основная характеристика модема - пропускная способность, т.е. количество битов, передаваемых за 1 секунду. Современные модемы обеспечивают пропускную способность около 30 тысяч бит/секунду.
Общая характеристика программного обеспечения
Любая работа выполняется компьютером под управлением соответствующей программы. Число существующих программ чрезвычайно велико и не поддается оценке. Тем не менее, все программы можно классифицировать по степени их использования на следующие основные группы.
Практически всегда при работе на компьютере используются специальные управляющие программы, составляющие так называемую операционную систему (ОС). Назначение и основные приемы работы с ОС рассматриваются далее.
На втором месте по частоте использования находятся текстовыередакторы, среди которых в настоящее время наиболее распространены редакторы семейства Word фирмы Microsoft.
Третье место занимают программы автоматизации табличных расчетов - так называемые электронные таблицы. Наиболее известное семейство - продукты Excel фирмы Microsoft.
Далее можно поставить различные информационно-справочныесистемы, основанные на использовании баз данных. Здесь надо отметить, что создание подобных систем часто является весьма сложной задачей и требует специальной подготовки. Фирма Microsoft для этих целей предоставляет программный продукт, называемый Access.
В последнее время большое распространение находят программы обработки графической информации - так называемые графические редакторы. Наиболее известными семействами здесь являются пакеты CorelDraw , Adobe PhotoShop, 3DStudio.
Важное место среди программных продуктов занимают системы для создания программ - так называемые системы программирования. Они основаны на использовании специальных языков программирования, среди которых наиболее распространенными являются языки Basic, Pascal и C++. Для каждого из них создано много различных систем разработки программ, среди которых можно отметить следующие:
Visual Basic корпорации Microsoft
Borland C++ фирмы Borland
Borland Pascal/Delphi
В последние 3 года очень популярным становится язык программирования Java, который позволяет создавать программы для любых наиболее распространенных типов процессоров и операционных систем и поэтому лучше других языков подходит для разработки программ, которые могут функционировать в сети Internet.
В связи с широким распространением сети Internet в последние годы получили развитие программы навигации, поиска и просмотра информации в сети. Подобные программы принято называть броузерами (от англ. brouse). Наиболее известными броузерами являются Microsoft Internet Explorer и Netscape Navigator.
Среди специальных программ можно отметить следующие:
антивирусные программы, предназначенные для выявления и устранения программ-вирусов (например - программа DrWeb)
программы-архиваторы для сжатия файлов с целью уменьшения их размеров (например - программы WinRar, Arj, WinZip)
программы для обслуживания жестких дисков (например - пакет программ Norton Utilities)
программы для распознавания отсканированных документов (например - программы FineReader, CuneiForm)
В качестве примеров прикладных программ можно отметить следующие:
программы для бухгалтерских расчетов (1С Бухгалтерия, ТурбоБухгалтер, БЭСТ)
информационно-справочные юридические базы данных (Гарант, Кодекс, КонсультантПлюс)
программы для финансового анализа (ProjectExpert)
программы компьютерной верстки газет и журналов (PageMaker, QuarkXPress)
Общая характеристика операционных систем
Операционная система - это комплекс специальным образом организованных программ и данных, с помощью которых осуществляется управление всеми устройствами ПК и взаимодействие с пользователем. ОС выступает как 'посредник' между пользователем и аппаратной частью ПК.
Основными функциями ОС являются:
управление файлами на устройствах внешней памяти;
запуск необходимых пользователю прикладных программ;
управление основными внешними устройствами;
организация взаимодействия с пользователем.
На персональных ЭВМ фирмы IBM наиболее простой является ОС семейства MS DOS фирмы Microsoft. В последние годы в связи с резким увеличением вычислительных возможностей ПК все большее распространение получают сложные и мощные ОС, такие как MicrosoftWindows, IBM OS/2, UNIX.
Для грамотного использования ОС необходимо знать следующее:
понятие дискового файла и правила задания имен файлов;
понятие файловой структуры диска;
основы взаимодействия с ОС (интерфейс пользователя).
Последнее понятие определяет способ управления пользователем работой ОС. Принято выделять следующие уровни организации взаимодействия пользователя с системой:
командный способ является наиболее простым с точки зрения программной реализации, но наиболее неудобным и трудоемким для массового пользователя
простейшие вспомогательные программы-оболочки типа Norton Commander, реализующие несложный диалог пользователя с системой с использованием меню, световых кнопок, функциональных клавиш и мыши
сложные современные оконные системы типа Windows, которые наиболее удобны для пользователя, но предъявляют высокие требования к используемому оборудованию и программной поддержке.
Имена устройств и файлов
При работе с ОС типа MS DOS/Windows пользователю многократно приходится обращаться к внешней дисковой памяти. Для этого он должен уметь указывать необходимое ему устройство. Каждому дисковому накопителю присваивается свое имя следующим образом:
A: для устройств работы с дискетами,
B: аналогично,
C: для жесткого диска.
Во многих случаях жесткий диск удобно разбить на самостоятельные части (разделы), присвоив каждой части свое имя C:, D:, E:, F: и т.д. по алфавиту. При использовании сетевых дисков на сервере им также присваиваются имена, которыми могут быть любые неиспользованные буквы английского алфавита. При работе с компакт-диском используется имя, обозначаемое следующей по алфавиту буквой за именами разделов жесткого диска. Например:
C: , D: , E: - имена разделов жесткого диска
F: - имя компакт-диска
G: , W: , Z: - имена сетевых дисков.
Каждому файлу, хранящемуся во внешней памяти, присваивается имя, состоящее из двух частей : собственно имя как набор от 1 до 8 латинских букв и цифр; необязательная дополнительная часть, называемая расширением и содержащая от 1 до 3 символа. В системе Windows 95 допускается давать файлам длинные многословные имена, а для русифицированной версии - использовать русские буквы.
Расширение отделяется от имени точкой; часто расширение используется для указания типа файла.
Имя файла должно быть достаточно информативным, отражающим смысл хранимой информации. Некоторые расширения являются стандартными, например:
TXT используется для задания текстового файла;
COM и EXE используются для задания программных файлов.
Многие современные программы используют зарезервированные расширения для хранения своих файлов. Например, текстовый редактор Word сохраняет документы в файлах с расширением DOC, а графический редактор Paint системы Windows использует расширение BMP. Имена файлов можно вводить с клавиатуры в любом регистре.
Примеры правильных имен файлов :
Progr1.exe
PROGR2.COM
tablica.TXT
dannye.doc
мой документ.doc (для системы Windows 95 и выше)
Примеры неправильных имен:
Prog.text - в расширении имени более трех символов
Prog.15.txt - нельзя использовать две точки
Понятие каталога и организация файлов на дисках
Современные магнитные диски могут хранить десятки тысяч разнообразных файлов. Чтобы не запутаться в этом море файлов, их классифицируют, объединяют по группам. Все файлы, хранимые на магнитных дисках любых типов, операционные системы позволяют разбивать на отдельные группы. Внутри группы файлы объединяются по какому-либо признаку (например, все файлы некоторого пользователя). Такая группа файлов называется каталогом (directory). Каталогу присваивается имя. Правила именования каталогов совпадают с правилами для файлов, за исключением того, что расширение имени для каталогов обычно не используется.
Кроме файлов, любой каталог может содержать подчиненные каталоги, называемые подкаталогами. В свою очередь, любой подкаталог может содержать файлы и свои подчиненные подкаталоги. Тем самым каталоги и файлы образуют так называемое дерево каталогов. Корень дерева называется главным или корневым каталогом. Начиная с корневого каталога, можно спуститься по ветвям дерева до необходимого файла или подкаталога.
В итоге, каждый каталог может содержать:
только файлы
только подкаталоги
файлы и подкаталоги
ничего не содержать, т.е. может быть пустым
Имя корневого каталога совпадает с именем используемого дискового устройства. Если жесткий диск разбит на несколько разделов ( C:, D:, ... ), то в каждом из них создается своя собственная файловая структура, никак не связанная с другими.
В подобной древовидной структуре для определения местоположения файла надо задать путь, т.е. последовательность подкаталогов, начиная с корневого, которые должны проходиться для достижения данного файла. При описании этого пути подкаталоги отделяются друг от друга обратной косой чертой (\). Тогда полное имя файла в операционных системах MS DOS/Windows можно описать следующим образом:
устр: \ каталог1 \ подкаталог2 \ ... \ имя.расширение
Здесь устр: - имя дискового накопителя ( А:, B:, C:,...)
... \ ... - путь по древовидной структуре
Если в полном имени файла опущены устройство и путь, то они выбираются по умолчанию. Используемые в данный момент устройство и подкаталог называются текущими или рабочими. В каждый момент времени ОС отслеживает текущее устройство и подкаталог, поэтому для работы с файлами текущего подкаталога можно не указывать имя устройства и путь.
Примеры полных имен файлов:
С: \ DOS \ RAB \ PROG1.exe - файл prog1.exe записан на жестком диске( раздел C: ) в подкаталоге RAB, входящем в каталог DOS
D: \ DOKUMENT \ tablica.txt - файл tablica.txt храниться на жестком диске (раздел D: ) в каталоге DOKUMENT
A: \ file1.txt - файл file1.txt в корневом каталоге дискеты, находящейся в данный момент в соответствующем устройстве
Поскольку файлы распознаются операционной системой по полным именам, то файлы в разных подкаталогах могут иметь одинаковые имена, оставаясь тем не менее разными файлами для ОС, поскольку их полные имена будут различными.
Например, файлы C: \ RAB \ file1.txt и C: \ DOKUM \ file1.txt являются для ОС разными, хотя и имеют одинаковые имена.
Запуск ОС
Операционная система как комплекс программ работает все время, пока пользователь общается с компьютером. Это означает, что основные программы ОС должны все время находиться в основной памяти. Все программы ОС хранятся на диске в специальных системных файлах. Первоначально эти программы помещаются в основную память при включении компьютера.
Более подробно, при включении питания компьютера обычно автоматически выполняются следующие два действия:
производится проверка работоспособности основных устройств (тестирование аппаратуры); в случае обнаружения каких-либо неисправностей можно повторить включение или обратиться к специалисту
если тестирование проходит успешно, то после этого начинается так называемая загрузка ОС, состоящая в копировании основных программ ОС с магнитного диска в оперативную память. При этом простейшие ОС типа MS DOS можно загружать либо со специальной дискеты ( называемой системной ), либо с жесткого диска. В первом случае перед включением компьютера надо вставить системную дискету в накопитель. Во втором случае в этом устройстве дискет быть не должно. Сложные ОС класса Windows загружаются с жесткого диска.
Признаком успешного завершения загрузки MS DOS является появление на экране так называемого приглашения, т.е. набора символов примерно следующего вида:
A: \ > ( при загрузке с дискеты )
С: \ > ( при загрузке с жесткого диска )
Это означает готовность ОС к диалогу с пользователем. Успешная загрузка систем Windows определяется по отсутствию каких-либо специальных сообщений и появлению на экране специфического оформления - так называемого "рабочего стола".
При необходимости можно выполнить перезагрузку ОС одним из трех следующих способов :
выключить ПК и повторно включить его примерно через минуту (только в случае крайней необходимости);
не выключая ПК, нажать на передней панели системного блока кнопку сброса, обычно обозначаемую как RESET;
не выключая ПК, нажать на клавиатуре одновременно 3 клавиши : Ctrl+Alt+Del.
Понятие о командном режиме
Взаимодействие пользователя с ОС MS DOS производится с помощью команд, которые пользователь вводит в ответ на приглашение системы. Готовность системы к принятию команд пользователя фиксируется выдачей на экран приглашения в короткой или полной форме. В первом случае выводится только имя текущего устройства и символ > , а во втором - еще и путь к текущему подкаталогу.
При вводе команд с клавиатуры в основном используются алфавитно-цифровые клавиши, ряд клавиш со специальными символами и клавиши редактирования вводимого текста. Ввод заканчивается нажатием клавиши ENTER, после чего команда передается системе на обработку и становится недоступной для редактирования. Если при вводе команды пользователь допустил ошибку и нажал клавишу ENTER, то система выдает сообщение
Bad command or file name
( неправильная команда или имя файла )
и снова выводит приглашение, после чего пользователь может повторить ввод команды.
Простейшая операция при взаимодействии с MS DOS состоит в изменении текущего устройства. Для этого достаточно в ответ на приглашение системы ввести имя активизируемого устройства и нажать клавишу ENTER, после чего система выведет приглашение с именем нового текущего устройства :
C: \ RAB > A:
( активизировать устройство работы с дискетами, набрав на клавиатуре символы А: и нажав ENTER)
A: \ >
(подсказка системы с именем активного устройства)
Если имя устройства задано неправильно, система выведет либо сообщение 'Bad command or file name', либо сообщение 'Invalid drivespecification' (неправильное имя устройства ) и повторит старое приглашение.
Для управления своей работой ОС MS DOS предоставляет пользователю набор из примерно 60 команд, некоторые из которых используются очень часто, а некоторые - только в особых случаях. Каждая команда есть указание системе на выполнение некоторого действия. Команда состоит из имени и необязательных параметров, разделенных пробелами. Имя и параметры можно вводить в любом регистре.
В качестве параметров часто выступают имена файлов, причем в именах разрешается использовать символы * и ?. Символ * может стоять в имени файла или его расширении и заменять любое число любых символов. Например, конструкция *.txt означает 'все файлы срасширением txt', а конструкция tabl.* означает 'все файлы с именемtabl и любым расширением'.
Наиболее часто используемыми являются команды работы с каталогами и файлами.
К основным командам работы с каталогами относятся:
Dir - вывод содержимого каталога;
MkDir (MD) - создание нового подкаталога;
ChDir (CD) - изменение текущего (рабочего) подкаталога;
RmDir (RD) - удаление подкаталога.
К основным командам работы с файлами относятся:
Copy - копирование файлов;
Del - удаление файла;
Type - вывод содержимого файла на экран;
Ren - изменение имени файла.
Понятие об операционных оболочках
Операционная система MS DOS стандартно реализует лишь простейший диалог с пользователем на уровне ввода отдельных команд. Более эффективной и современной является организация такого диалога, когда пользователю доступна вся информация на экране. Управление системой выполняется с использованием таких элементов, как меню, функциональные клавиши, мышь, окна. Это позволяет резко сократить ввод символьной информации с клавиатуры, и тем самым уменьшить число ошибок и затраты времени при взаимодействии с системой.
Типичная операционная оболочка - это специальная программа, выполняющая основной набор действий по работе с файлами: просмотр каталогов, переход в другие каталоги, создание и удаление каталогов и файлов, копирование файлов, запуск программ на выполнение.
В настоящее время существует довольно много программ-оболочек. Более того, последние версии ОС MS DOS имеют свои оболочки с достаточно удобным сервисом. Однако, наиболее распространенной остается программа оболочка Norton Commander. Иногда используется русский аналог этой программы - оболочка Volkov Commander.
Контрольные вопросы
1. Информация, обрабатываемая компьютером, кодируется
с помощью обычных цифр
только с помощью нулей и единиц
помощью символов
с помощью цифр и символов
2. Один байт информации - это:
произвольный набор 10 нулей и единиц
произвольный набор 8 символов
произвольный набор 4 цифр
произвольный набор 8 нулей и единиц
все ответы правильные
3. Какое из следующих выражений представляет из себя 1 байт информации?
0011
00112031
abcd
все ответы правильные
00110101
4. Какое из следующих выражений НЕ ПРЕДСТАВЛЯЕТ собой байт информации:
00112110
00000000
11111111
11000101
5. Один килобайт информации - это
1000 байтов
1000 нулей и единиц
1024 байта
1000 символов
1024 нулей и единиц
6. Один мегабайт информации - это:
1 миллион байтов
1024 килобайта
1 миллиард байтов
1024 байта
7. Один гигабайт информации - это:
1000 мегабайтов
1 миллион байтов
1024 мегабайта
1 миллиард байтов
1024 килобайта
8. С помощью одного байта можно закодировать:
любой символ из некоторого набора
небольшое целое число
все ответы верны
информацию об одной или нескольких точках изображения
9. Основные устройства компьютера: основная память, внешняя(дисковая) память, устройства ввода/вывода. Добавьте еще одно устройство:
процессор
ксерокс
факсимильное устройство
трансивер
10. Какое из следующих устройств НЕ относится к основным компонентам компьютера:
процессор
основная память
ксерокс
внешняя (дисковая) память
монитор
11. Основная (оперативная) память компьютера предназначена:
для постоянного хранения данных
для постоянного хранения программ
для выполнения обработки данных
для кратковременного хранения обрабатываемых данных и программ их обработки
все ответы правильные
12. Для пользователя важнейшей характеристикой основной памяти является:
потребляемая мощность в ваттах
объем в байтах
физический размер в сантиметрах
число выполняемых за 1 секунду действий
13. Компьютер может сразу выполнить программу, если она находится:
на магнитном диске
на компакт-диске
все ответы правильные
в основной памяти
на дискете
14. Загрузка программы - это:
копирование программы из внешней памяти в основную (оперативную) память
копирование программы из основной (оперативной) памяти во внешнюю память
копирование программы с дискеты на жесткий диск
ввод текста программы с клавиатуры
15. Об'ем оперативной памяти измеряется:
в файлах
в байтах
в командах
в программах
все ответы правильные
16. Современные массовые персональные компьютеры должны иметь следующий объем основной (оперативной) памяти:
от 8 до 32 Килобайт
от 16 до 32 Мегабайт
от 128 до 256 Мегабайт
от 256 Килобайт до 1 Мегабайта
17. Процессор компьютера предназначен:
для кратковременного хранения программы
для постоянного хранения обрабатываемых данных
для кратковременного хранения обрабатываемых данных и программ
для выполнения обработки данных в соответствии с программой
все ответы правильные
18. Основная характеристика процессора - это:
число выполняемых за 1 секунду элементарных действий (команд)
об'ем используемой основной памяти
об'ем используемой внешней памяти
потребляемая мощность
19. Внешняя память компьютера предназначена:
для долговременного хранения только данных, но не программ
для долговременного хранения данных и программ
для долговременного хранения только программ, но не данных
для кратковременного хранения обрабатываемой в данный момент информации
20. Какое устройство НЕ ИСПОЛЬЗУЕТСЯ для долговременного хранения информации:
жесткие магнитные диски
процессор
дискеты
компакт-диски (CD-ROM)
магнитные ленты
21. Наиболее распространенным типом внешней памяти являются:
лазерные компакт-диски
магнитные ленты
жесткие магнитные диски
магнитные барабаны
22. Жесткие магнитные диски отличаются:
большим объемом хранимой информации
высокой скоростью обмена информацией
все ответы правильные
возможностью записи и чтения информации
23. Жесткие магнитные диски современных массовых персональных компьютеров должны иметь объем:
от 1 мегабайта до 10 мегабайт
от 1 гигабайт до 3 гигабайт
от 10 мегабайт до 100 мегабайт
свыше 10 гигабайт
24. Наиболее распространенные дискеты (гибкие магнитные диски) имеют об'ем:
1.5 мегабайта
1 мегабайт
2 мегабайта
1.44 мегабайта
25. Основные устройства ввода информации в компьютер: клавиатура, мышь. Что еще?
все ответы правильные
сканер
принтер
монитор
ксерокс
26. Какое из следующих устройств НЕ ОТНОСИТСЯ к устройствам ввода:
клавиатура
сканер
монитор
мышь
27. Сканер - это:
устройство для автоматического ввода текстовой и графической информации
устройство вывода графической информации
альтернативное название лазерного принтера
устройство для связи компьютеров друг с другом
28. Основная характеристика сканера:
общее число точек в обрабатываемом изображении
число точек, создаваемых на 1 дюйм изображения
объем памяти в байтах
количество выполняемых за 1 секунду команд
29. Кроме сканера, изображение в компьютер можно ввести с помощью:
принтера
монитора
ксерокса
все ответы правильные
цифровой фотокамеры
30. Основные устройства вывода информации из компьютера: монитор, модем, звуковые колонки. Что еще?
принтер
сканер
ксерокс
клавиатура
31. Какое из следующих устройств НЕ ОТНОСИТСЯ к устройствам вывода:
принтер
монитор
сканер
модем
32. Основная характеристика монитора - это:
потребляемая мощность
число точек изображения по горизонтали и вертикали (разрешающая способность)
об'ем хранимых данных
скорость обработки данных
33. Мониторы наиболее распространенных персональных компьютеров имеют разрешающую способность:
примерно 200 точек по горизонтали на 100 точек по вертикали
примерно 400 точек по горизонтали на 200 точек по вертикали
примерно 800 точек по горизонтали на 600 точек по вертикали
примерно 2000 точек по горизонтали на 1000 точек по вертикали
34. Модем - это устройство:
для связи компьютеров напрямую с помощью электрического кабеля
для связи компьютеров через телефонные линии
для связи компьютера со сканером
для связи компьютера с копировальным устройством
все ответы правильные
35. Основная характеристика модема:
число бит, передаваемых за 1 секунду
объем информации в байтах
разрешающая способность
количество выполняемых за 1 секунду команд
все ответы правильные
36. Какие из следующих параметров являются важнейшими для компьютера в целом:
объем основной (оперативной) памяти
все ответы правильные
быстродействие процессора
объем дисковой памяти
37. Наиболее часто используемым компонентом программного обеспечения являются:
текстовые редакторы
системы разработки программ
операционные системы
программы табличных расчетов
38. Основным средством управления работой компьютера является:
операционная система
текстовый редактор
система разработки программ
программа табличных расчетов
все ответы правильные
39. Операционная система - это:
специальное устройство компьютера
программа автоматизации бухгалтерских расчетов
набор программ для организации взаимодействия пользователя с аппаратурой компьютера
компьютерная игра
все ответы правильные
40. Операционная система необходима:
для управления файлами на дисках
для запуска прикладных программ
все ответы правильные
для управления основной памятью
для управления внешними устройствами
41. Простейшей операционной системой для IBM-совместимых персональных компьютеров является:
система OS/2 корпорации IBM
система семейства UNIX
система MS DOS фирмы Microsoft
система NetWare фирмы Novell
42. Управление операционной системой может выполняться:
все ответы правильные
с помощью ввода команд с клавиатуры (командный режим)
с помощью программ-оболочек типа Norton Commander с использованием меню, функциональных клавиш и мыши
с помощью многооконного графического взаимодействия с использованием мыши и условных значков
43. Термин 'интерфейс пользователя' определяет:
специальную программу для управления сетью
специальное сетевое устройство
способ организации взаимодействия пользователя с операционной системой
способ взаимодействия компьютеров друг с другом
44. Командный режим управления системой MS DOS реализуется:
выбором команд из меню с помощью клавиатуры
вводом специальных команд с клавиатуры
использованием функциональных и управляющих клавиш клавиатуры
выбором команд из меню с помощью мыши
45. Основное преимущество командного режима управления системой состоит:
в простоте необходимых технических и программных средств
в высокой скорости взаимодействия пользователя с системой
в простоте, наглядности и удобстве взаимодействия с системой
все ответы правильные
46. Для командного режима управления системой MS DOS характерно:
минимальные требования к мощности компьютера
необходимость знать правила написания команд
все ответы правильные
невысокая скорость взаимодействия из-за необходимости ввода команд с клавиатуры
простая программная реализация
47. Файл - это:
программа, находящаяся в основной памяти
специальная программа операционной системы
информация, обрабатываемая процессором в данный момент времени
единица хранения информации во внешней памяти
все ответы правильные
48. Любая информация хранится во внешней памяти в виде:
программ
документов
таблиц
файлов
49. Файл может содержать:
все ответы правильные
текстовую информацию
графическую информацию
закодированное представление готовой к выполнению программы
звуковую информацию
50. Имя файла в системе MS DOS может содержать:
любой набор латинских букв и цифр
до 8 латинских букв и цифр
любой набор латинских и русских букв
до 10 латинских букв и цифр
51. Расширение .EXE в имени файла используется для обозначения:
файлов с текстовой информацией
файлов с графической информацией
файлов, содержащих закодированное представление готовых к выполнению программ
любых произвольных файлов
вообще не используются
52. Выберите правильное имя файла в MS DOS:
text.datt
prog.2.com
my prog.exe
doc1.txt
файл 1.txt
все имена правильные
53. Какой файл надо выбрать для запуска некоторой программы?
prog.exe
prog.txt
programa
prog_exe
54. Каталог - это:
набор файлов и подкаталогов, об'единенных по какому-либо признаку
любой набор не более чем из 100 файлов
набор не более чем 10 подкаталогов
любой набор данных в основной памяти
55. Выберите правильное имя каталога в системе MS DOS:
catalog\\1
catalog new
catalog1
cat.doc.new
56. Дерево каталогов на дисковом устройстве - это:
произвольный набор не связанных друг с другом каталогов
набор каталогов, связанных друг с другом произвольным образом
разветвляющийся набор каталогов, связанных по принципу "каталог-подкаталоги-подподкаталоги-..."
линейная последовательность каталогов, связанных по принципу "каталог-подкаталог"
все ответы правильные
57. Если каталог DIR содержит в себе подкаталог SUBDIR, а тот, в свою очередь, содержит подкаталог SUBSUBDR, то это записывается следующим образом:
DIR/SUBDIR/SUBSUBDR
DIR.SUBDIR.SUBSUBDR
SUBSUBDR/SUBDIR/DIR
DIR\SUBDIR\SUBSUBDR
SUBSUBDR\SUBDIR\DIR
58. Понятие "путь к файлу в дереве каталогов" обозначает:
последовательность каталогов и подкаталогов, проходимых начиная с главного
(корневого) каталога
любая последовательность каталогов и подкаталогов
любой набор не связанных между собой подкаталогов
некоторый набор имен файлов
59. Какие имена используются для обозначения различных дисковых устройств?
A: и B: - для дискет
C: и D: - для жесткого диска
все ответы правильные
E: - для компакт-диска (CD-ROM)
R:, S:, W: - для сетевых дисков
60. Укажите правильный формат полного имени файла :
устройство\\подкат1\\...\\файл
подкат1\подкат2\...\файл
устройство:\подкат1\...\файл
устройство/подкат1/.../файл
все ответы правильные
61. Выберите правильную запись полного имени файла:
A/DIR1/file.com
D:\\DIR.MY\\doc.txt
Б:\DIR1\DIR2
C:\DIR1\DIR2\text.txt
все ответы правильные
62. Могут ли два файла иметь одинаковые имена?
Да, причем без каких-либо ограничений
Да, если они находятся в разных подкаталогах
Нет, ни при каких условиях
63. Какую операцию НЕЛЬЗЯ применить к каталогу:
создание
удаление
масштабирование
просмотр
копирование
64. Выберите правильный набор основных операций с каталогами:
создание, просмотр, запуск на выполнение, удаление
создание, об'единение, копирование, удаление
создание, просмотр, копирование, удаление
просмотр, инвертирование, запуск на выполнение, удаление
65. Выберите правильный набор основных операций с файлами:
создание, копирование, об'единение, переименование, удаление
создание, инвертирование, перемещение, удаление, об'единение
копирование, удаление, масштабирование, переименование, просмотр
создание, копирование, просмотр, замещение, сворачивание
66. Операции копирования и удаления НЕЛЬЗЯ применить:
к отдельному файлу
к группе файлов в разных каталогах
к группе файлов в одном каталоге
ко всему каталогу
67. Для запуска прикладной программы, находящейся в файле prog.exe, в системе MS
DOS пользователь должен:
набрать имя файла в командной строке системы и нажать ENTER
все ответы правильные
с помощью клавиатуры выбрать файл prog.exe в панелях программы Norton Commander и нажать ENTER
с помощью мыши щелкнуть на имени файла prog.exe в панелях программы Norton Commander
68. Основным преимуществом работы в компьютерной сети является:
возможность обращения к жестким дискам других компьютеров
возможность использования общих сетевых устройств (принтеры, сканеры)
возможность сохранения информации на общих дисках центрального компьютера сети
все ответы правильные
26
ИНФОРМАТИКА
ОГЛАВЛЕНИЕ
Раздел 1. Основные сведения о компьютерах и программах
Раздел 2. Операционная система Windows
Контрольные тесты
Раздел 3. Обработка текстов
Контрольные тесты
Раздел 2. Операционная система Windows
Содержание раздела
Общее представление о системах семейства Windows
Windows - это название семейства операционных систем для IBM-совместимых персональных компьютеров. Это семейство разработано фирмой Microsoft и предназначено для замены морально устаревшей системы MS DOS. В настоящее время это семейство включает в себя Windows 95, Windows 98 и Windows NT.
Основные отличия системы Windows от MS DOS:
возможность запуска одновременно несколькихпрограмм, более того - нескольких экземпляров одной и той же программы
единый способ взаимодействия пользователя со всеми Windows-приложениями (единый пользовательский интерфейс)
поддержка графического режима работы с возможностью вывода различных условныхизображений (значков, пиктограмм)
наличие большого числа разнообразных прикладных программ, которые могут взаимодействовать друг с другом
встроенная в систему поддержка мультимедийных возможностей, т.е. работы со звуковой и видеоинформацией
встроенная поддержка сетевых возможностей, в т.ч. - работа с Internet
Система Windows 95
Windows 95 — это многозадачная операционная система с современным графическим интерфейсом. После установки она берет на себя все функции управления ПК, не требует отдельной покупки и установки MS-DOS. Windows 95 — это набор средств управления ресурсами ПК и новейших прикладных программ. Произошла дальнейшая интеграция операционной системы с прикладными программными продуктами. Программы имеют единый пользовательский интерфейс, совместимы друг с другом и поддерживают динамический обмен данными между собой.
Windows 95 имеет множество полезных и совершенных драйверов, программных утилит и прикладных приложений. Поддерживает новейшие 32-разрядные приложения, а именно задействует в работе весь набор команд 32-разрядных МП серий 386/486/Pentium. Это обеспечивает заметное повышение скорости выполнения одновременно ряда приложений, в частности Microsoft Office 95/97 — новейшего набора программных средств для автоматизации офисной деятельности.
При достаточном объеме ОЗУ (8 Мбайт и выше) система обеспечивает повышение скорости выполнения приложений примерно на 25 — 30%. Заметно ускоряется работа с дисками. Скорость печати повышена почти вдвое. Новый механизм вытесняющей многозадачности позволяет одновременно запускать несколько программ, не испытывая при этом никаких трудностей. В частности, когда программа выполняет какую-нибудь операцию, указатель мыши принимает форму песочных часов, предлагающих дождаться завершения начатого действия. Однако, стоит вывести его за пределы окна программы, как появляется возможность, не теряя времени и без помех, работать с другой программой.
Заметно улучшен пользовательский интерфейс. Реализован режим Plug and Play (Включи и Работай). При нем система автоматически распознает все периферийные устройства, подключенные к конкретному ПК, и автоматически устанавливает нужные для их работы драйверы. Так что после установки Windows 95 даже предельно насыщенный периферийными и мультимедийными устройствами ПК готов к работе.
Улучшена поддержка игр, а также проигрывание видео- и звуковых файлов.
Увеличена предельная длина имени файлов — теперь они могут содержать 255 символов и включать буквы русского алфавита (для русифицированных версий).
Расширены средства связи — как глобальной электронной почты, так и локальных сетей. Оснащенные Windows 95, ПК удобно объединять в локальные сети.
В Windows 95 используется новая реализация механизма связывания объектов OLE2. Эта реализация делает динамический обмен данными и объектное связывание более простым и эффективным, чем ранее.
Windows 95 устанавливается на ПК с магнитных дисков или с оптических дисков CD-ROM. Windows 95 выпускается в двух модификациях — полной и рассчитанной на установку поверх ранее уже установленных программных продуктов MS-DOS и Windows 3.1/3.11. Кроме того, каждая модификация может быть американской, многоязычной панъевропейской или русской.
Пользовательский интерфейс
После загрузки Windows большую часть экрана занимает так называемый "Рабочий стол" (DeskTop). На Рабочем столе размещаются папки (folder) и значки (icon) основных программ для работы с компьютером, а также ярлыки наиболее часто используемых программ, документов и принтеров.
Рабочий стол используется:
для запуска необходимых программ
для переключения между программами
для отображения результатов работы программ в своих окнах
Чаще всего на поверхности стола находятся пиктограммы с подписями:
"Мой компьютер" (My Computer) — средства управления компьютером и работы с файлами, хранящимися на встроенных в ПК накопителях;
"Корзина" (Recycler)— "мусорная корзинка" для сбора ненужных файлов, предназначенных для удаления;
"Входящие" — установка средств телекоммуникаций, электронной почты и факса и работа с ними;
"Сетевое окружение" — средства сетевого окружения ПК, позволяющие работать с компьютерными сетями и пользоваться ресурсами сети, а также устанавливать и контролировать сетевое оборудование.
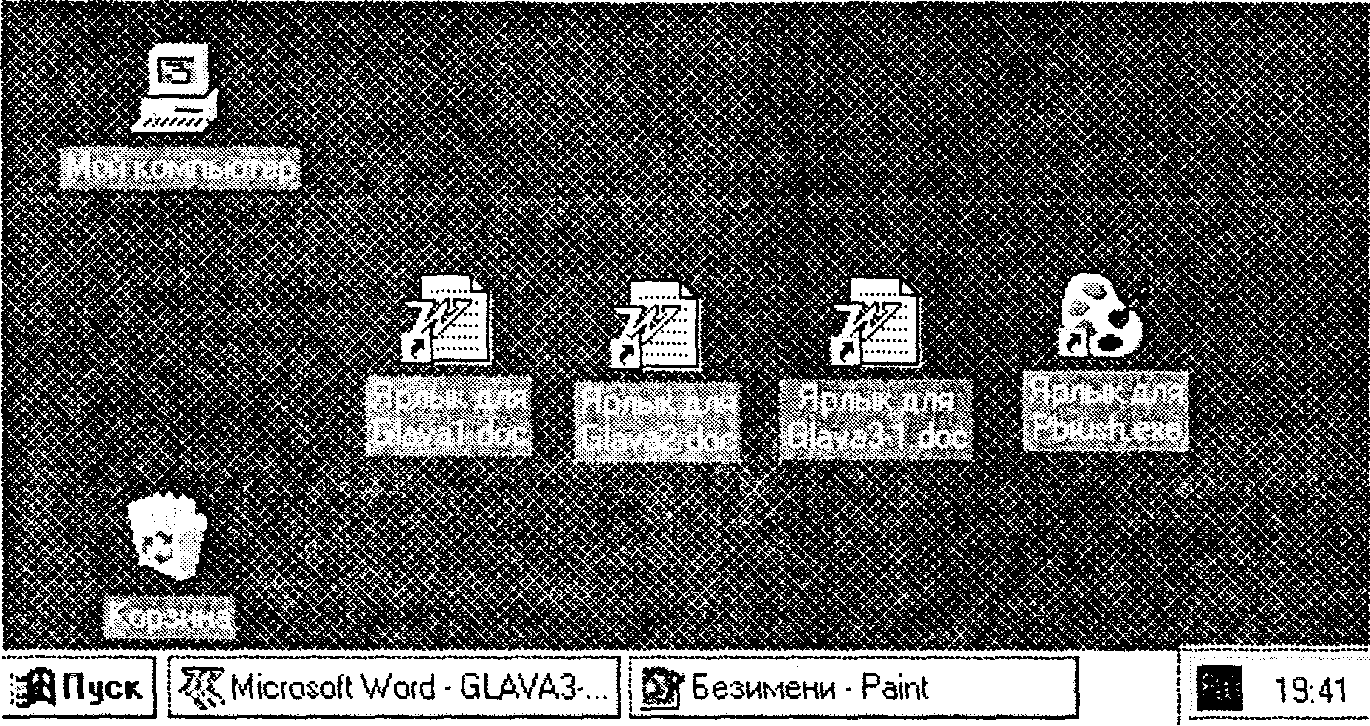
Кроме того, на рабочем столе присутствуют четыре ярлыка: три ярлыка для текстовых файлов и один ярлык для прикладной программы Paint. Ярлык объекта — это путь к объекту. Сам объект хранится где-нибудь в другом месте. Ярлыки являются средствами быстрого доступа к объектам, расположенным в каком-либо каталоге или в сети, к которой подключен компьютер.
В нижней части рабочего стола находится "Панель задач" (TaskBar). Она содержит кнопку "Пуск" (Start), которая предназначена для быстрого запуска программ и поиска файлов, а также обеспечивает доступ к справке. Если на столе открывается окно, то на "Панели задач" появляется соответствующая открытому окну кнопка. На "Панели задач" имеются две такие кнопки: "Microsoft Word Glava3" и "Без имени-Paint". Нажатие этой кнопки позволяет быстро перейти в выбранное окно.
Отдельные файлы объединяют в папки (folder), которые являются аналогом каталогов. В повседневной жизни мы стремимся разложить многочисленные бумаги по папкам и дать каждой папке какое-нибудь название. Телефон, калькулятор и папки, если они лежат на нашем рабочем столе, мы располагаем в определенном удобном для нас порядке. Для обозначения предметов, лежащих на столе, Windows 95 использует графические символы. Папки являются средством организации и представления системных ресурсов ПК (каталогов, файлов и т. д.). Папка может содержать другие папки (вложенные папки), программы, а также такие объекты, как, например, принтеры и диски. Папка имеет вид закрытого кейса желтого цвета. Пиктограмма — приложение под Windows, связанное со своим индивидуальным значком (таковы значки на "Рабочем столе"). Исполняемый файл MS-DOS имеет вид пустого окна с титульной строкой, в которой видны три маленькие кнопки. Командный файл MS-DOS имеет вид окна с шестеренкой в нем. Дисковод — изображение дисковода для гибких или жестких дисков.
Как и в предыдущих версиях Windows, чтобы открыть папку или запустить объект на выполнение, необходимо дважды щелкнуть на выбранном объекте. Например, при двойном щелчке на значке "Мой компьютер", открывается окно, которое отражает содержание ПК.
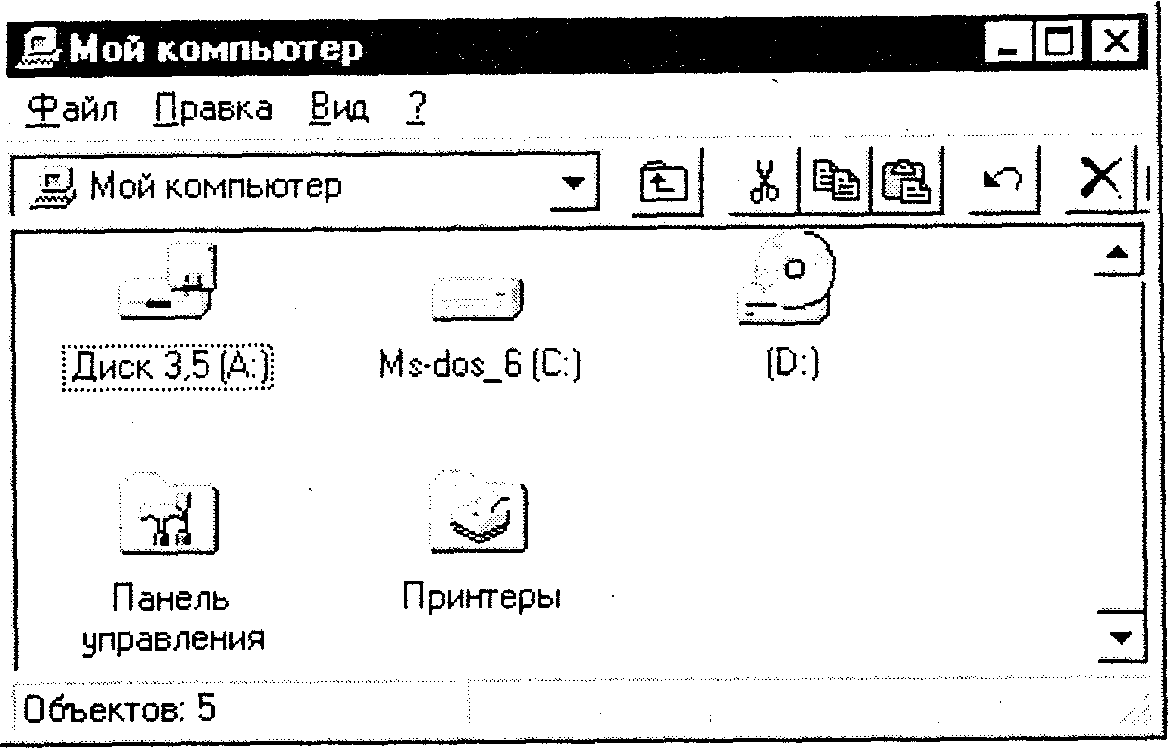
Предыдущие версии DOS и Windows используют имена файлов в так называемом формате 8.3. В этом формате длина имени файла ограничивается восемью символами, а расширения имени — тремя символами. Имя и расширение разделяются точкой. Windows 95 дополнительно поддерживает длинные имена файлов. Прикладные программы, написанные соответствующим образом, могут работать с именами файлов длиной до 255 символов, содержащими буквы русского алфавита и пробелы.
Составляющие части окна
В основе системы Windows, также как и других аналогичных систем, лежит понятие окна. Окно - это область экрана, которая связывается с каждой запускаемой программой и используется для управления ее работой. Все окна оформляются в одном стиле и ведут себя одинаково. Одновременно на экране могут находиться несколько окон, которые могут перекрывать друг друга.
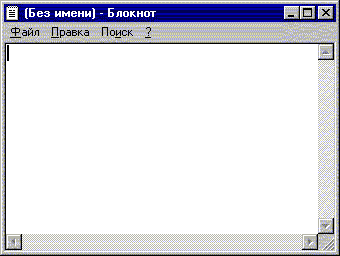
Каждое окно имеет рамку и заголовок. Рамка используется для изменения размеров окна с помощью мыши. Заголовок содержит имя запущенной программы и ряд управляющих кнопок. Одна кнопка (maximize) распахивает окно во весь экран, другая (minimize) сворачивает окно до небольшого значка, третья (close) закрывает окно и тем самым завершает программу. Кроме того, заголовок используется для перемещения окна по экрану с помощью мыши и для выделения активного (рабочего) в данный момент окна среди всех открытых окон.
Кроме рамки и заголовка, большинство окон содержат строку меню, панель инструментов, линейки прокрутки, рабочую область, строку состояния.
Большинство команд управления окном сосредоточены в строке меню. На "Панели инструментов" находятся кнопки для быстрого вызова некоторых пунктов меню. Вид "Панели инструментов" меняется в зависимости от программы или от функции окна. "Панель инструментов" можно убрать.
Некоторые окна имеют в нижней части окна строку состояния, в которой выводится информация об объекте. Во многих окнах выбор пунктов меню или других объектов вызывает появление в строке состояния описание объекта или выбранного пункта меню.
Имеются специальные диалоговые окна, с помощью которых можно ввести необходимые данные или выбрать данные из некоторого набора. Диалоговое окно часто имеет несколько вкладок, заслоняющих друг друга. Чтобы вывести соответствующую вкладку на передний план нужно щелкнуть по ней мышью. Диалоговое окно предоставляет возможность установкой параметров и другими способами управлять исполнением программы и выполняемыми ею функциями. Windows 95 включает много общих диалоговых окон для выполнения наиболее распространенных операций, таких, например, как открытие и сохранение документов, выбор приложения, установка параметров принтера и выбор шрифтов. Эти общие диалоговые окна используются многими прикладными программами для Windows и делают схожей работу с разными прикладными программами.
Например, на следующем рисунке приводится вид стандартного диалогового окна, которое используется для сохранения информации в файле на диске.
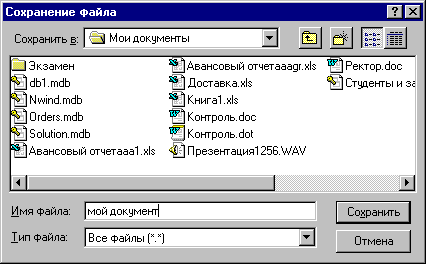
Управление окнами
При активном использовании системы Windows и прикладных программ практически всегда приходится работать одновременно с несколькими приложениями. Каждое приложение выполняется в своем окне, и поэтому одновременно будет открыто несколько окон. Некоторые из них могут находится на рабочем столе, некоторые могут быть свернуты в виде кнопки-пиктограммы на панели задач. В любых ситуациях активным в данный момент времени может быть только одно окно, заголовок которого выделен цветом (обычно - темносиним) по сравнению с остальными окнами
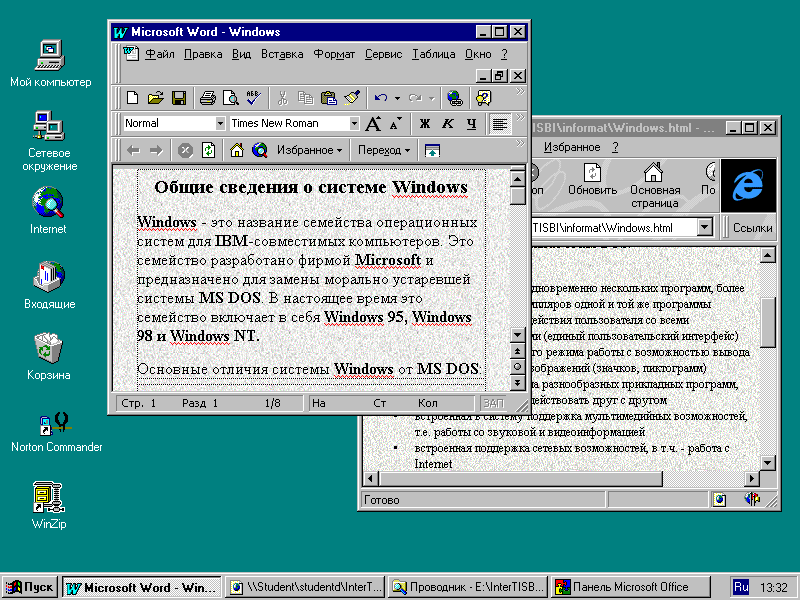
Для переключения активности между разными окнами можно использовать один из следующих способов:
если на рабочем столе виден хотя бы небольшой фрагмент нужного окна, достаточно щелкнуть на нем мышью
в любых ситуациях для активизации окна достаточно щелкнуть на соответствующей кнопке в панели задач
можно выполнить переключение окон только с помощью клавиатуры: при нажатой клавише Alt надо несколько раз нажать клавишу Tab, пока в небольшом окне в центре экрана не будет выделена необходимая программа; после этого обе клавиши надо отпустить
Использование правой кнопки мыши
В Windows 95 для правой клавиши мыши найдено важное оперативное применение — стоит щелкнуть ею, как на месте курсора мышки создается небольшое окно с перечнем ряда операций, допустимых для заданного (выделенного в данный момент) объекта. Такое меню называется контекстным, т.к. содержание пунктов меню зависит от того, какой объект выделен. Пункты контекстного меню дублируют пункты основного меню.
С помощью контекстного меню очень удобно просмотреть и изменить свойства объекта. Например: настроить цвета экрана в пункте "Свойства" (Property) контекстного меню "Рабочего стола"; посмотреть количество используемого и свободного пространства на любом диске в пункте "Свойства" контекстного меню пиктограммы дисковода; размер любого файла или папки в пункте "Свойства" контекстного меню выделенного файла или папки. При нажатой правой клавише мыши можно также осуществлять операции копирования или перемещения объектов.
Значок "Мой компьютер"
Одной из наиболее важных пиктограмм на рабочем столе является значок "Мой компьютер" (My Computer). Пиктограмма "Мой компьютер" представляет на рабочем столе папку, как бы содержащую весь компьютер целиком. Она появляется в левом верхнем углу рабочего стола. Этот значок дает доступ к файловой системе конкретного ПК и позволяет запустить любое приложение.. Чтобы просмотреть находящиеся в компьютере папки и файлы, необходимо дважды щелкнуть значок "Мой компьютер".
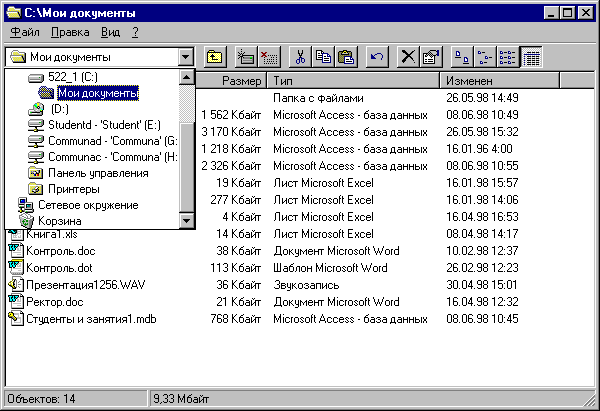
Папка "Мой компьютер" содержит значки всех дисковых накопителей ПК, папку "Панель управления" (Control Panel), папку "Принтеры" (Printers). Значки наглядно иллюстрируют назначение того или иного объекта, относящегося к аппаратной части ПК или к его программному обеспечению. Один щелчок левой клавишей мыши приводит к выделению объекта, двойной щелчок запускает закрепленное за значком приложение. Щелкнув дважды на пиктограмме дисковода С:, можно получить дополнительное окно с содержанием этого диска. Подкаталоги в нем представлены папками, а отдельные файлы значками. Вид пиктограммы файла зависит от того, какой прикладной программой он создавался.
Главное меню приложения "Мой компьютер содержит следующие пункты:
"Файл" (File) — работа с файлами (значками, ярлыками, папками);
"Правка" (Edit) — операции редактирования;
"Вид" (View) — изменение вида окна;
? — включение помощи базы данных.
Для выбора позиции меню можно использовать клавиши перемещения курсора и, выбрав нужную позицию, нажать клавишу Enter. Это можно сделать и быстрее — нажав клавишу с подчеркнутой буквой в наименовании нужной команды. Можно выбрать нужную позицию меню мышкой и дважды щелкнуть левой клавишей.
Команды меню имеют контекстный характер. Команды могут быть разными для дисков, папок, ярлыков или иных объектов. Прежде чем работать с пунктами меню нужно выделить тот объект, с которым будет производиться работа.
Если в окне "Мой компьютер" нет выделенных объектов, то в пункте "Файл" сосредоточены следующие операции:
"Создать Ярлык" — создание нового ярлыка;
"Удалить" — удаление выделенных объектов;
"Переименовать" — переименование объекта;
"Свойства" — обзор и изменение свойств объектов;
"Закрыть" — завершение работы с приложением.
Причем, четыре первых пункта выводятся светло-серым цветом и следовательно, являются недоступными. Может быть выполнена только команда "Закрыть".
Если выделен какой-либо диск, то в меню "Файл" появляются дополнительные позиции:
"Открыть" (Open) — открытие окна с папками и значками выделенного диска;
"Проводник" — открытие окна "Проводника" по Windows;
"Найти" (Find) — открытие диалогового окна для поиска файлов по заданному имени и признакам;
"Форматировать" (Format)— позволяет отформатировать диск.
Пункт "Правка" содержит следующие команды:
"Отменить" (Undo)— отмена последней сделанной операции;
"Вырезать" (Cut) — перенос объекта в буфер с его устранением в начальном месте;
"Копировать" (Copy) — копирование объекта в буфер с его сохранением в начальном месте;
"Вставить" (Paste) — перенос объекта на новое место;
"Вставить Ярлык" — перенос ярлыка;
"Выделить все" — выделение всех объектов;
"Обратить выделение" — инвертирование выделения.
Команды позиции "Вид" существенно влияют на вид окна приложения "Мой компьютер" (и других приложений, имеющих в меню команду "Вид"). Поэтому команды этой позиции можно использовать для подстройки пользовательского интерфейса. Можно выводить объекты на экран в виде крупных значков, мелких значков, списка или таблицы. Если выбран просмотр крупных или мелких значков, то объекты выводятся в окно в виде пиктограммы с описанием. Для папок описанием является имя папки, для файла — имя файла. Если выбирается пункт "Таблица", то для каждого объекта кроме значка и описания выводится дополнительная информация (тип файла, дата создания и др.).
Пункт "Вид" позволяет ввести следующие команды:
"Панель инструментов" - включение/выключение линейки пиктограмм быстрого управления приложением;
"Строка состояния" - включение/выключение строки с выводом оперативной информации (строки состояния в нижней части окна);
"Крупные значки» - установка большого размера пиктограмм;
«Мелкие значки» - установка малого размера пиктограмм (иконок);
«Список» - представление иконок в виде списка;
«Таблица» - представление таблицы иконок с детальной информацией о них ;
«Упорядочить значки» - приведение в порядок расположение значков (порядок расположения предлагается выбрать);
"Выстроить значки" - расположение значков в линию;
"Обновить" - обновление вида окна (считать заново информацию с диска о содержании окна);
"Параметры" - установка дополнительных опций (параметров).
Пункт "?" порождает подменю справочной системы.
В "Панель инструментов", находящуюся под строкой главного меню вынесены следующие действия:
переход на один уровень вверх
удалить в буфер
копировать в буфер
вставить из буфера
отменить копирование
удалить
Назначение каждого инструмента легко узнать, установив стрелку курсора на соответствующем инструменте. Через секунду ниже картинки появляется соответствующая информация.
При открытии какого-либо объекта (накопителя, папки) его содержимое отражается в окне, причем, если открыто несколько объектов, то появится несколько окон. Каждое окно имеет меню. Эти меню аналогичны главному меню "Мой компьютер".
Если расположение открытых окон нужно упорядочить, то для этого необходимо щелкнуть правой клавишей мыши на "Панели задач". При этом откроется меню, предоставляющее выбор способа упорядочивания окон:
"Каскадом",
"Сверху вниз",
"Слева направо",
"Свернуть все".
Последний пункт превращает все открытые окна в значки на "Панели задач".
Значок "Корзина"
Значок "Корзина" расположен непосредственно на "Рабочем столе". Фактически это специальный каталог на жестком диске, в котором хранится информация об удаляемых файлах, независимо от того, из какой папки производится удаление. Файлы можно удалять путем перетаскивания пиктограммы файла на "Корзину". Корзина позволяет восстановить файлы, удаленные по ошибке. Мы можем поступать с объектами рабочего стола точно так, как это делает рассеянный работник с важными бумажками, случайно выброшенными в корзину для мусора и затем с поспешностью вынутыми из нее для продолжения работы. После очистки корзины восстановить файлы можно только с помощью специальных программ (утилит), но и это проблематично.
Двойным щелчком по пиктограмме открывается окно корзины. Оно имеет главное меню, во многом похожее на главное меню приложения "Мой компьютер".
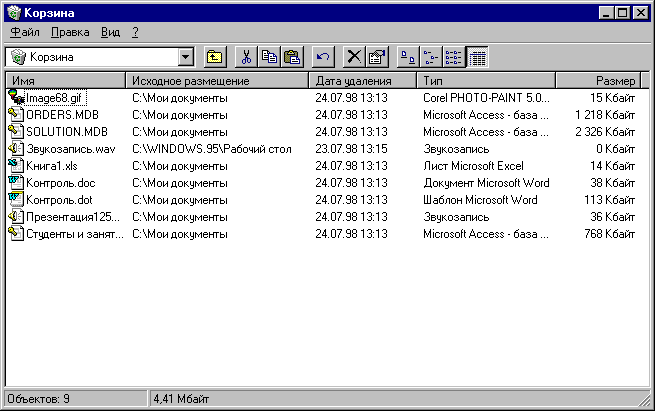
Чтобы восстановить удаленные файлы и ярлыки, необходимо выделить восстанавливаемый файл или ярлык и в меню "Файл" выполнить команду "Восстановить".
Чтобы удалить из "Корзины" часть объектов, необходимо их выделить, затем выбрать в меню "Файл" команду "Удалить".
Для очистки "Корзины" выбирается команда "Очистить корзину" в меню "Файл".
Размер папки-каталога "Корзина" устанавливается в процентах от размера диска (обычно - 10 %). Этот параметр можно изменить, если сделать на значке "'Корзина" правый щелчок и выбрать в контекстном меню команду "Свойства" (Property). Там же можно установить режим прямого удаления файлов с диска без сохранения информации в "Корзине".
Ярлыки
Ярлык содержит в себе только ссылку на объект (программу, файл, папку, принтер и т.д.). Файл документа может храниться, например, в каталоге \WORD\DOCUMENTS, но быть представлен значком на «Рабочем столе». Сам файл документа не существует на "Рабочем столе" (в каталоге WINDOWS\Рабочий стол). Вместо этого на "Рабочий стол" (и в каталог \WINDOWS\Рабочий стол) помещен специальный файл связи. Когда выполняется двойной щелчок на ярлыке, Windows 95 использует информацию, которая хранится в файле связи, чтобы найти и открыть объект, связанный с этим ярлыком.
Квадратик со стрелкой в левом нижнем углу значка означает, что этот объект — ярлык.
Ярлыки объектов позволяют сделать объект доступным из разных мест. Ярлык к программе, документу или принтеру может быть создан в любой папке, а также на "Рабочем столе". Создать ярлык так же легко, как и скопировать или переместить объект — эти операции очень похожи.
Чтобы поместить ярлык на "Рабочий стол" необходимо:
выделить объект (файл, папку, принтер или компьютер), для которого необходимо создать ярлык;
выбрать в меню "Файл" команду "Создать ярлык";
перетащить ярлык на "Рабочий стол".
Удалить ярлык можно перетаскиванием его в корзину или клавишей Del. Удаление ярлыка не влияет на удаление самого объекта.
Создать ярлык можно с помощью перетаскивания правой клавишей мыши и с помощью пункта контекстного меню.
Кнопка "Пуск" (Start)
Кнопка "Пуск" — самая левая кнопка на "Панели задач". Она обеспечивает другой способ открытия программ и документов. При нажатии на кнопку "Пуск" выводится меню, с помощью которого осуществляется быстрый доступ к программам, документам и другим объектам, включенным в меню "Пуск". Имеется возможность запустить программу из командной строки, обратиться к справочной информации, найти нужный файл или папку. Стандартными пунктами этого меню являются:
Программы. Это каскадное меню дает быстрый доступ ко всем стандартным программам, которые поставляются в составе Windows 95
Документы, Этот пункт содержит подменю с несколькими последними документами и папками, с которыми вы работали, включая те, с которыми вы работали в текущем сеансе.
Настройка. Это каскадное меню дает возможность доступа к "Панели управления" (используется для конфигурирования системы), к папке "Принтеры" (которая позволяет управлять всеми имеющимися принтерами) и к листам свойств самой "Панели задач".
Поиск. Этот пункт меню позволяет найти файл или папку в компьютере или в сети, а также найти в сети определенный компьютер.
Справка. Открывает справочную систему Windows 95.
Выполнить. Эта команда обеспечивает быстрый запуск программ. Можно ввести команду непосредственно или просмотреть каталоги, чтобы найти нужную программу.
Остановка. Эта команда появляется в меню "Пуск", если данный ПК поддерживает режим экономии питания. Она используется для перевода ПК в этот режим
Завершение работы. Используется для завершения работы с Windows с запросами о характере завершения работы. Windows 95 — это сложная система, поэтому, завершая работу с ней, нельзя просто выключить компьютер. В этом случае можно потерять данные. Утилита "Завершение работы" выведет простое диалоговое окно с тремя возможностями завершения: завершить работу; перезапустить ПК; выход в MS-DOS. При завершении работы будет проконтролирован факт закрытия всех открытых приложений и записи всех незаписанных документов.
Если позиция меню имеет треугольник, острием обращенный вправо, то, стоит задержать на ней курсор мыши, из нее выпадает очередное подменю. Система меню, при которой пункты могут содержать подпункты, автоматически открывающиеся при установке на позицию пункта курсора, называется каскадным меню.
Помимо меню "Пуск" на "Панели задач" располагаются кнопки всех папок и программ, открытых на данный момент. Для выбора объекта необходимо щелкнуть на его кнопке на "Панели задач". При этом объект перемещается на передний план, после чего с ним можно работать.
По умолчанию "Панель задач" появляется в самой нижней части экрана, но ее можно перетащить мышью в любое место экрана. Можно также сконфигурировать "Панель задач" таким образом, чтобы она исчезала, когда ею не пользуются.
В меню "Пуск" отражаются не все программы компьютера, а только те, которые мы сами захотели туда поместить.
Управление папками и файлами
Самый простой способ управления папками и файлами заключается в использовании значка "Мой компьютер". С его помощью прежде всего надо перейти в тот каталог (папку), где необходимо создать новую папку. Затем можно:
либо выбрать в меню "Файл" команду "Создать" а потом команду "Папку"
либо по правому щелчку открыть контекстное меню и выбрать команды "Создать"/"Папку"
После создания заготовки папки следует ввести ее имя, которое может состоять из нескольких слов (для русской версии можно использовать русские слова).
Для удаления или переименования папки можно выполнить на ней правый щелчок и выбрать из контекстного меню необходимую команду.
Для копирования и перемещения папок и файлов можно использовать один из следующих способов:
меню "Правка" и команды "Вырезать", "Копировать", "Вставить"
соответствующие кнопки панели инструментов
правый щелчок на папке или файле и команды контекстного меню
операцию перетаскивания объектов мышью; при этом для копирования надо предварительно нажать и удерживать клавишу Ctrl
Для установки параметров открытых папок используется пункт «Вид» «Параметры». При этом на экране появляются листы свойств папки (три вкладыша диалогового окна). Лист свойств "Папка" (вкладыш первый) позволяет управлять способом отображения на экране новых окон. Можно открывать новое окно каждый раз, когда выбирается вложенная папка, .или использовать одно окно. Чаще используются отдельные окна.
Лист свойств "Просмотр" (второй вкладыш) позволяет управлять содержимым, которое появляется в папке при ее. открытии. Если установлен флажок опции "Отображать все файлы", папка выводит на экран все файлы, которые она содержит, включая скрытые и системные. При установке следующей опции не выводятся файлы, перечисленные в списке ниже флажка. Следующий флажок необходимо поставить, если в заголовке нужен полный путь к выбранному объекту (папке). Далее делается установка на вывод файлов без расширения, если эти файлы должным образом зарегистрированы. Лист свойств "Типы файлов" позволяет просмотреть и изменить список зарегистрированных расширений.
Для просмотра свойств папки или файла необходимо выделить нужный объект и выбрать команду "Свойства" из меню "Файл". На экран выведется диалоговое окно просмотра свойств выделенного объекта: имя; тип; каталог, к которому файл относится; размер файла; имя для MS-DOS (длинные имена файлов сокращаются); дата создания и дата последней модификации; атрибуты файла, которые при необходимости можно изменить.
Для поиска папок и файлов используют пункт меню "Файл" "Найти". Поиск файлов легко осуществить с помощью меню кнопки "Пуск" или с помощью "Проводника".
Программа "Проводник" (Explorer)
Для обзора древовидной файловой структуры в Windows 95 используется окно, возникающее при активизации пиктограммы "Мой компьютер", что уже описывалось. Но еще в состав Windows 95 входит программа "Проводник", которая служит для просмотра и управления файлами и другими объектами. Есть два способа открыть "Проводник". Первый способ заключается в открытии меню "Пуск" и выборе пункта "Проводник" из меню "Программы". Открыть "Проводник" можно, находясь в окне папки (второй способ). Например, можно открыть папку "Мой компьютер", щелкнуть на значке С:, чтобы выделить его, затем выбрать пункт меню "Файл" "Проводник". Появится окно проводника с открытой выбранной папкой (в данном случае диска С:).
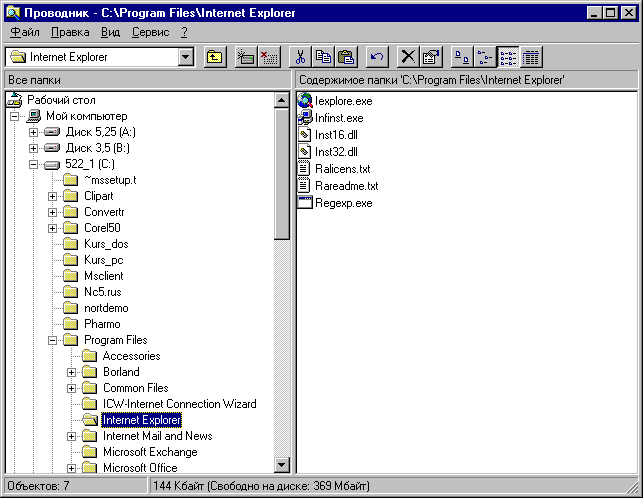
По умолчанию окно "Проводника" включает две панели. Левая панель показывает все ресурсы, представленные в виде иерархического дерева. Эта панель включает все объекты, включая папки "Мой компьютер" и "Сетевое окружение" (если эта папка установлена).
В правой области (панели содержимого) на экран выводится содержимое выбранной папки. Для просмотра любой другой папки необходимо щелкнуть мышью на ее значке в левой или в правой панели. В правой панели появится ее содержимое. То, в каком виде объект появляется на панели содержимого, зависит от выбранного способа просмотра (пункт меню "Вид").
В левой панели перед некоторыми папками может стоять прямоугольник со знаком "+" или "-". Знаком "+" отмечены папки, внутри которых есть еще папки (т.е. подкаталоги внутри каталога). Если щелкнуть мышкой по знаку "+", то папка раскроется и на дереве файловой системы появится новая ветвь. Щелкнув по знаку "-", можно убрать отображение ветви — это полезно, если данная ветвь вас не интересует.
"Проводник" имеет главное меню, практически аналогичное описанному для приложения "Мой компьютер". Это означает, что с помощью "Проводника" можно выполнять большинство операций, которые выполняются приложением "Мой компьютер".
Надо отметить лишь новую позицию меню "Сервис" с двумя командами:
"Найти" — поиск объекта (папки или значка) по имени;
"Перейти" — переход к объекту по имени, заданному в диалоговом окне. Ниже строки меню находится раскрывающийся список объектов. Этот список как бы дублирует дерево папок. В нераскрытом состоянии этот список состоит из одной строки, содержащей имя активной папки.
Рядом со списком — панель инструментов, как всегда содержащая инструменты наиболее часто встречающихся операций. Кроме тех, что имеются в окне "Мой компьютер", здесь представлены следующие инструменты:
свойства — диалоговое окно, отражающее свойства выделенного объекта;
пиктограммы, отвечающие за форму вывода папок и значков на панель (в виде крупных и мелких значков, а также в виде списка и таблицы).
Нижняя строка окна — информационная строка — содержит информацию о выделенном объекте.
Для того, чтобы открыть объект, находящийся внутри папки, нужно дважды щелкнуть на нем в панели содержимого или выделить его и выбрать из меню команду "Файл" "Открыть". Можно воспользоваться контекстным меню. Если объект является программой, Windows 95 запускает эту программу. Если объект является документом, то Windows 95 запускает программу, в которой этот документ был создан, и загружает в нее документ. Если Windows 95 не может распознать тип объекта, который вы пытаетесь открыть, то выводит на экран диалоговое окно. Это диалоговое окно предлагает вам указать тип объекта. Обычно нужно выбрать из предлагаемого списка программу, с помощью которой открывается документ.
Если нужно увидеть содержание объекта, но не модифицировать его и Windows распознает тип объекта, можно воспользоваться командой "Быстрый просмотр" из пункта меню "Файл". В этом случае содержимое файла выведется в окно "Быстрый просмотр".
Копирование, перемещение, переименование объектов в окне "Проводника" производится аналогично этим действиям в других окнах. При выполнении этих действий расположите дерево на левой панели так, чтобы можно было видеть текущее место расположения файла и будущее место расположения копии.
Для переименования объекта с использованием мыши необходимо выделить объект, затем щелкнуть на его имени и ввести новое имя.
Чтобы напечатать документ из "Проводника", нужно выделить документ и выбрать пункт меню "Печать". Можно документ положить на значок печатающего устройства, если он виден на экране.
Удалить файл или папку можно, если, выделив объект, нажать клавишу Del (или выбрать команду "Удалить" из пункта "Файл"). Удаленный файл можно восстановить немедленно после удаления. Для этого служит команда "Отменить" пункта "Правка".
С помощью "Проводника" можно найти папку или файл. Для этого служит команда "Найти" из пункта "Сервис". При этом "Проводник" откроет диалоговое окно "Найти". Диалоговое окно "Найти" обеспечивает большой выбор опций, которые дают возможность управлять поиском. Здесь можно ввести имя файла или папки, указать в какой папке начинать поиск, нужно ли просматривать все папки, сузить границы поиска, установив ограничение по дате создания или модификации файла или по типу документа. Для того, чтобы отформатировать диск, необходимо выделить значок дисковода в окне "Проводника", меню правой клавишей мыши, выбрать пункт "Форматировать".
Работа со справочной системой
Windows 95 содержит справочную систему, которая позволяет в любой момент получить информацию о Windows 95 и об установленных в ней прикладных программах. Справочная система выполнена в форме тематических разделов, каждый из которых содержит информацию на определенную тему.
Для получения справки выбирается пункт "Справка" в меню "Пуск". Кроме этого каждое окно содержит пункт "?", вызывающий справочную систему.
Окно "Справочная система" содержит три вкладыша: содержание, предметный указатель, поиск.
Первый вкладыш выводит перечень тем в справке. Каждый раздел представлен значком книжки. Для просмотра подразделов нужно дважды щелкнуть на нужной книжке. При этом раздел развертывается, и на экране появляется список подразделов и страниц справки, которые он содержит. Щелкнув на интересующей вас теме, получим справочную информацию в малом или большом текстовом окне.
Отдельные термины в тематических разделах выделены цветом и подчеркнуты пунктирной линией. Когда указатель расположен на таком выделенном термине, его форма изменяется и принимает вид указывающей руки. Можно вывести на экран объяснение выделенного термина, щелкнув на нем.
Помимо выделенных терминов в тематических разделах часто можно встретить кнопки ссылок. Они, как правило, запускают программы, которые позволяют выполнить описываемые действия. Кнопки ссылок могут ссылаться на другие тематические разделы, которые содержат информацию, логически связанную с информацией текущего раздела.
Во многих диалоговых окнах, в том числе и на листах справки, рядом с кнопкой закрытия имеется кнопка, помеченная вопросительным знаком. Если на ней щелкнуть, указатель мыши приобретет вид стрелки с вопросительным знаком. После этого щелчок на каком-либо объекте (например, окне списка, переключателе, флажке опции) выведет на экран объяснение функций этого объекта.
Телекоммуникационные возможности
ПК с установленной на нем операционной системой Windows 95 и с соответствующими аппаратными средствами организует электронную почту и может быть подключен к локальной или глобальной компьютерной сети. С таким оснащением ПК позволяет связаться с любым другим компьютером в сети, с абонентом электронной почты в любой точке земного шара и наладить двухсторонний обмен информацией.
Для связи компьютеров используются телефонные линии, каналы связи через трансокеанские кабели, оптоволоконные линии связи с огромной пропускной способностью, радиорелейные многоканальные линии связи и линии спутниковой связи.
Для соединения компьютеров в сети можно использовать специальные сетевые карты. Можно осуществить прямое соединение компьютеров через последовательные или параллельные порты с помощью специальных кабелей. Можно использовать модем.
Если модем установлен, то при инсталляции Windows 95 идентифицирует модем и автоматически устанавливает нужные для работы модема системные программные средства — драйверы. На "Рабочем столе" появится значок "Входящие". Когда модем не распознан, то возможна установка его драйвера, поставляемого разработчиком модема.
Если физическая установка модема прошла после инсталляции Windows 95, то придется обратиться к "Мастеру" установки оборудования ("Панель управления", "Установка оборудования"). Процесс ответа на вопросы "Мастера" называется установкой свойств соединения. Свойства соединения могут быть заданы с помощью утилиты "Модемы" "Панели управления". Используя программу "Модемы" можно изменить настройки модема. Обычно при установке оборудования Windows 95 сама производит необходимые настройки. Далее необходимо обратиться к "Программе связи" (HyperTerminal). Программа связи HyperTerminal обеспечивает удаленное подключение к другим компьютерам, электронным доскам объявлений и интерактивным службам. Вызвав эту программу, надо указать имя для связи, после чего можно приступать к сеансу связи: набору телефонного номера, куда отправляется сообщение, входу в заданную сеть, передаче и приему информации.
Электронная почта — это средство связи с любым абонентом через телефонные линии. Она предполагает наличие специальных центров, оснащенных мощными компьютерами-серверами. Если отправляется письмо из Смоленска в Нью-Йорк, то это письмо поступает вначале на сервер электронной почты в Москве. Тот в подходящее время отправляет это письмо на сервер в Нью-Йорке, используя высвободившийся канал спутниковой связи.
Если установлен не модем, а факс-модем, то ПК готов к отправке и приему факсов. Факс — сокращенное название аппарата для передачи/приема графических документов. В состав Windows входит программа приема и отправки факсимильных сообщений Microsoft Fax. Отправить факс можно также и непосредственно из программы, в которой сообщение было подготовлено, например из Microsoft Word. Доступ к факсимильным сообщениям для их просмотра и печати обеспечивает Microsoft Exchange, которая открывается значком "Входящие" на "Рабочем столе". Microsoft Exchange представляет собой универсальную почтовую систему, позволяющую принимать и отправлять электронную почту и факсимильные сообщения, а также работать с интерактивными информационными системами. Папки Microsoft Exchange дают возможность произвести группировку сообщений и организовать совместный доступ к ним.
Если выполнить команду "Сервис" "Службы" в Microsoft Exchange, то откроется окно информационных служб, которые содержит данная конфигурация. Например:
Microsoft Fax
Microsoft Mail
Личная адресная книга
Личные папки
Служба доступа к Microsoft Network.
Окно "Входящие" позволяет быстро проверить поступающую почту и подготовить свою. Обычно в окне видны две панели, аналогичные панелям "Проводника".
Windows 95 поддерживает работу практически всех известных видов сетей и обеспечивает прямой доступ к интерактивной информационной службе Microsoft Network. Эта служба дает возможность обмениваться сообщениями с людьми по всему миру, читать экономические, политические и спортивные новости, узнавать прогноз погоды, находить ответы на технические вопросы, загружать тысячи полезных программ, выходить в сеть Internet и многое другое. Доступ к новой информационной службе Microsoft Network является отличительной особенностью Windows95. Для включения в сеть ПК после установки сетевого адаптера надо запустить приложение Network в окне "Панели управления". Это приложение установит программное обеспечение для сетевого адаптера.
В этом случае на "Рабочем столе" есть значок "Сетевое окружение". "Сетевое окружение" идентифицирует части сети: домены и компьютеры в них. Домены представляют собой группы компьютеров. Чтобы просмотреть список компьютеров, входящих в рабочую группу или структуру сети в целом нужно дважды щелкнуть на значке "Сетевое окружение". В окне будет виден, по крайней мере, значок "Вся сеть". Если компьютер подключен к другим компьютерам в сети, то видны и их значки.
Чтобы просмотреть список всех доступных ресурсов, используется значок "Вся сеть". Но не все ресурсы могут быть доступны. При подключении к сети каждый пользователь сам определяет, что сделать "видимым" для сети из набора собственных аппаратных и программных средств.
К каждому из компонентов сети можно обратится, как к папке своего компьютера, и, следовательно, можно переписывать файлы, запускать исполняемые файлы, просматривать рисунки и т. д. Окно "Сетевое окружение" можно использовать для работы с дисками других компьютеров так же, как окно "Мой компьютер" с дисками собственного ПК.
Если какая-либо папка в сети используется часто, удобно сопоставить ей имя диска. Для этого существует специальная кнопка на "Панели инструментов" окна "Сетевое окружение". После ввода имени папки (имеется в виду полное имя вместе с именем компьютера) и имени (в виде буквы), которое Вы хотите назначить данному устройству, это сетевое соединение будет при каждом запуске появляться в окне "Сетевое окружение".
В сети часто выделяется один мощный ПК, на котором устанавливаются наиболее важные и объемные продукты. Такой ПК именуют сервером. Он находится во власти администратора сети. К серверу подключаются клиенты, или абоненты, — менее мощные ПК, часто именуемые рабочими станциями. Windows 95 не создавалась как операционная система для серверов, но может использоваться как на серверах, так и на рабочих станциях. Для управления серверами используется старший представитель семейства Windows - NT Server.
Стандартные программы
В зависимости от выбранного варианта установки Windows 95 может иметь в меню "Стандартные" до 15 и больше программ. В меню "Стандартные" можно попасть из меню "Программы", которое в свою очередь выводится на экран щелчком на кнопке "Пуск".
Минимальный набор стандартных программ включает:
простейший текстовый редактор Notepad (Блокнот)
форматирующий текстовый редактор WordPad
простейший графический редактор Paint
калькулятор (Calculator)
мультимедиа
портфель
служебные программы
номеронабиратель
Программа Блокнот (Notepad)
Является простейшим текстовым редактором, который не предоставляет никаких функций оформления (форматирования) текста. Весь текст вводится одним и тем же шрифтом. Созданный текст обычно сохраняется в текстовых файлах с расширением txt.
Программа WordPad
Текстовый редактор WordPad предоставляет возможности создания несложных отформатированных текстов и является "младшим братом" профессионального редактора Word.
WordPad запускается из меню "Пуск" пункта "Программы"/"Стандартные"/"Текстовый редактор WordPad". Можно, конечно, отыскать его через окна или "Проводник".
Пользовательский интерфейс WordPad является своеобразным эталоном для большинства Windows-приложений, созданных и создаваемых для операционной системы Windows 95. В окне редактора выводятся:
строка меню
стандартная панель инструментов
панель инструментов для форматирования текста
размерная линейка
строка состояния.
Важнейшие из команд редактора продублированы пиктограммами инструментальных панелей. Например:
пиктограмма в виде чистого листа означает команду "Создать" для создания нового пустого документа
пиктограмма в виде открывающейся папки означает команду "Открыть" для активизации существующего документа
пиктограмма в виде дискеты означает запись документа в дисковый файл ("Сохранить")
пиктограмма в виде ножниц — вырезание отмеченного фрагмента текста
пиктограмма в виде бинокля — поиск заданного фрагмента текста.
Совершенно очевидно назначение пиктограмм с разными стилями букв и разным видом выравнивания текстов – по правой кромке, по середине и по левой кромке.
Программа Paint
Графический редактор Paint позволяет создавать, изменять и просматривать рисунки. Paint содержит много новых возможностей, включая перемещаемые набор инструментов и палитру, а также предварительный просмотр рисунков перед печатью.
Программа "Мультимедиа"
В общем, термин "Мультимедиа" означает набор аппаратных и программных средств, позволяющих пользователю одновременно использовать все богатство представления информации в самых различных ее формах — текстовой, числовой, графической, звуковой, анимационной и видео. Все средства мультимедиа благодаря режиму Plug and Play устанавливаются автоматически. Это прежде всего кодирование/декодирование аудио- и видеоинформации (кодеки), всевозможные драйверы мультимедиа устройств (аудио- и видеоадаптеров, CD-ROM-драйверов и др.). Для реализации мультимедийных возможностей ПК должен быть оснащен: аудиоадаптером, микрофоном, акустическими колонками для воспроизведения звука; CD-ROM-драйвером для считывания информации с компакт-дисков; видеобластером для связи ПК с телевизором, видеомагнитофоном, т. е. для восприятия видеоинформации телевизионных стандартов и записи ее в виде файлов.
Если в ПК установлен аудиоадаптер, то в конце линейки "Панели задач" есть кнопка с изображением динамика, активизация которой вызывает появление на экране регулятора громкости. Внешний вид регуляторов со шкалами напоминает реальный микшер. Стоит уцепиться курсором мышки за соответствующий ползунок регулятора, как его можно тут же двигать при нажатой клавише мышки, изменяя при этом уровень звукового сигнала.
"Универсальный проигрыватель" в приложении "Мультимедиа" позволяет работать с различными устройствами и файлами мультимедиа. Имеется несколько режимов работы проигрывателя: проигрывание видеофильмов, проигрывание звуковых компакт-дисков, проигрывание файлов синтезированной музыки. Для проигрывания видеоклипов в "Универсальном проигрывателе" выбирается команда "Устройство", затем "Video для Windows". Для проигрывания звуковых компакт-дисков выбирается команда "Устройство" "Аудио компакт-диск". Далее выбирается файл, который нужно воспроизвести. С помощью "Фонографа" можно создавать свои звуковые файлы. Для профессиональной деятельности необходимо использовать в таких целях специальные программы.
Для проигрывания звуковых компакт-дисков в Windows имеется программа "Лазерный проигрыватель".
Программа "Портфель"
В состав Windows 95 включен новый тип папки, названный "Портфель", который спроектирован специально для того, чтобы помочь разрабатывать документы на нескольких ПК одновременно. "Портфель" является специальным типом системной папки, которая помогает следить за многочисленными копиями файлов и определять, которая из них является наиболее свежей.
Предположим, что у вас на настольном ПК есть отчет, который нужно взять с собой в деловую поездку. Для этого вы создаете "Портфель" в портативном ПК, затем копируете в него отчет из настольного ПК. Находясь в поездке, вы модифицируете отчет. После возвращения вы можете использовать "Портфель" для автоматического обновления копии отчета на настольном ПК. Если кто-то еще работал над отчетом во время вашего отсутствия, "Портфель" проинформирует вас об этом и поможет устранить различия между двумя документами. "Портфель" полезен во всех ситуациях, когда нужно управлять файлом, который имеется в нескольких компьютерах одновременно.
Создать "Портфель" можно в любом окне с помощью команды "Создать" пункта меню "Файл". Среди создаваемых объектов в этом пункте перечислен и "Портфель". Пункт "Портфель" обычно включается в состав программ "Стандартные", которые открываются при выборе меню "Пуск" "Программы".
Чтобы использовать "Портфель", два компьютера должны быть соединены вместе каким-то типом локальной сети либо непосредственно кабелем. Или же "Портфель" создается на дискете на первом ПК и затем дискета используется на другом ПК.
Для обновления всех документов в "Портфеле" используется команда "Обновить все". После этого "Портфель" проверит состояние и даты модификаций оригиналов и копий документов в "Портфеле". Если оригиналы и копии не изменялись, то "Портфель" выведет на экран сообщение, указывающее, что обновления не требуется. Если "Портфель" обнаружит, что документ был модифицирован, то он выведет на экран диалоговое окно, где в левой колонке покажет состояние документа в "Портфеле", в средней будет требуемая операция обновления, в правой — состояние исходной копии документа. Выбрав способ обновления документов (заменить исходный документ копией, заменить копию исходным документом, оставить без изменения) изменяют содержимое "Портфеля" или документов в ПК.
Программа "Номеронабиратель"
Эта программа испольхзуется для набора телефонных номеров. Она превращает ПК в многофункциональный телефонный аппарат, позволяющий вести телефонные разговоры, не прерывая работу на ПК. Это телефонный интерфейс, который обеспечивает доступ прикладных программ к телефонной связи (при наличии модема). Телефонный номеронабиратель ведет протокол сеансов связи. Если абонент ответил (сам или через автоответчик), то набиратель записывает число, дату и время каждого вызова в протокол.
Служебные программы
В этот набор входят вспомогательные программы (утилиты) по уходу за дисками. Утилита "Дефрагментатор дисков" позволяет улучшить внутреннее представление файлов на диске и тем самым ускорить чтение файлов. Утилита "Проверка диска" (Scan Disk) обеспечивает поиск дефектов, возникающих при активном использовании дисков, и их устранение.
Программа "Калькулятор"
Предоставляет возможность выполнять с помощью мыши и клавиатуры простейшие вычисления (арифметика, проценты, стандартные математические функции).
Динамический обмен данными
Системы класса Windows предоставляют несколько способов обмена данными между разными приложениями. Простейший и наиболее часто используемый способ основан на понятии буфера промежуточного хранения (Clipboard). Фактически, Clipboard - это специальная программа, которая организует временное хранение передаваемых данных в основной памяти компьютера. С помощью буфера можно передавать самые различные данные (объекты): фрагменты текстов и рисунков, таблицы, графики, файлы, папки и т.д.
Порядок использования буфера:
выделить передаваемый объект мышью
активизировать процесс передачи с помощью команд "Вырезать" (Сut) или "Копировать" (Copy), используя либо меню "Правка" (Edit), либо кнопки панели инструментов, либо контекстное меню по првому щелчку мыши
перейти в приложение-приемник (если это необходимо), установить в нужном месте курсор и выполнить вставку объекта командой "Вставить" (Paste)
В простейшем случае передача данных носит статический, неизменяемый характер. Это означает, что для изменения вставленных данных их надо удалить, создать снова с помощью соответствующего приложения и повторно вставить в документ-приемник.
Более гибким и мощным является динамический обмен, при котором "чужой" объект в основном документе сохраняет информацию о своей "родной" программе. Для реализации динамического обмена используются две специальные технологии: DDE (Dynamic Date Exchange) и OLE (Object Linking and Embedding). Они отличаются с точки зрения программной реализации, но практически не отличаются для конечного пользователя. Главное отличие - на последнем этапе вместо команды "Вставить" надо применить команду "Специальная вставка".
Другой способ заключается в использовании команды "Объект" меню "Вставка". Для реализации этой возможности соответствующие приложения должны иметь опцию "Объект" в этом меню. Чтобы включить рисунок в текст, создаваемый в WordPad, не понадобится запускать графический редактор — он будет к вашим услугам, как только в этом возникнет необходимость. Наберите текст и поместите курсор в то место, где вы хотите вставить рисунок. Далее запустите опцию "Объект" в пункте меню "Вставка". Вы увидите диалоговое окно с запросом о том, из какого приложения ввести рисунок или в каком приложении его создать. Диалоговое окно содержит внушительный список приложений, с которыми может работать WordPad. Выбрав из списка какое-либо приложение, вы временно оказываетесь в среде этого приложения и создаете объект (в нашем примере рисунок). Можно включить в текст, например, математические расчеты из программы математики Mathcad, данные из электронной таблицы, задать проигрывание звуковых и видеофайлов.
Конфигурирование оболочки Windows 95
Windows 95 имеет возможности модификации меню "Пуск" и входящих в него подменю. Для этого надо воспользоваться позицией "Настройка" этого меню. У пункта "Настройка" три позиции: "Панель управления", "Принтеры", "Панель задач". За конфигурацию меню "Пуск" отвечает позиция "Панель задач". При выборе этой позиции появляется диалоговое окно с двумя вкладышами: "Параметры панели задач" и "Настройка меню".
Первый вкладыш вводит следующие опции:
задает расположение "Панели задач" поверх всех окон, что наиболее удобно при работе в многозадачном режиме;
задает автоматическое исчезновение "Панели задач" с экрана, если на нее попадает окно приложения;
задает вывод в меню "Пуск" мелкими значками, что полезно при большом количестве пунктов;
задает отображение цифровых часов в конце "Панели задач".
Второй вкладыш обеспечивает настройку меню "Пуск", а именно - средства модификации главного меню и средства модификации меню документов. Клавиша "Добавить" обеспечивает добавление в главное меню новых позиций. "Удалить" — обеспечивает удаление из главного меню имеющихся позиций (программ). "Дополнительно" — открывает окно "Проводника", который обеспечивает возможность произвольного перемещения приложений из одной позиции меню "Пуск" и его подменю в другую, а также удаление любого файла, папки или приложения.
Для добавления пунктов в меню "Пуск" следует последовательно выполнить действия:
выбрать в меню "Пуск" пункт "Настройка", далее "Панель задач", далее "Настройка меню";
в открывшемся диалоговом окне нажать кнопку "Добавить" и кнопку "Обзор";
в следующем открывающемся диалоговом окне найти нужную программу, дважды щелкнуть ее пиктограмму и нажать кнопку "Далее";
найти и дважды щелкнуть нужную папку в открывшейся структуре меню;
ввести в поле название новой команды, добавляемой в меню, и нажать клавишу "Готово".
Аналогично выполняется процедура удаления: в меню "Пуск" - "Настройка" - "Панель задач" - "Настройка меню" нажимаем кнопку "Удалить"; в появившейся структуре находим удаляемую папку или программу, выделяем ее и нажимаем кнопку "Удалить". При этом удаляется только ярлык, созданный в меню. Сама программа остается на диске.
Windows 95 можно подстроить под свои привычки и желаемые возможности. Для этого Windows 95 имеет ряд средств — утилиты "Панели управления" и "Мастера" по установке новых периферийных устройств и программ. "Панель управления" является главным центром управления ресурсами Windows 95. Она обеспечивает настройку внешнего вида интерфейса, определяет тип шрифтов (фонтов), размеры и цвет надписей, фон рабочего окна, позволяет настраивать различные периферийные устройства. Число включенных в "Панель управления" утилит зависит от полноты инсталляции системы Windows 95.
В окне "Панели управления" каждая пиктограмма соответствует утилите, меняющей установки системы. При вызове утилиты появляется диалоговое окно для установки опций. Эти окна получили название "Мастеров" " (Wizards) за простоту и интуитивность большинства установок.
Оформление рабочего стола можно изменить, если щелкнуть правой кнопкой мыши на свободном месте стола и выбрать в контекстном меню команду "Свойства". Появляется блокнот с четырьмя страницами: "Фон", "Заставка", "Оформление", "Параметры".
На вкладыше "Фон" можно выбрать фон скатерти, которой будет накрыт наш стол. Для этого используются заготовки из имеющегося списка рисунков. Результат будет сразу же продемонстрирован в экране монитора на вкладыше. При желании можно сделать собственный рисунок. В графическом редакторе Paint даже есть пункт меню "Поместить на стол".
На вкладыше "Заставка" можно задать так называемый "Хранитель экрана" (Screen Saver), т.е. выбрать тип заставки и интервал времени, спустя которое весь экран покроется какими-либо графическими объектами. Здесь же можно ввести пароль, который вводится каждый раз после того, как на экране появилась заставка. Это нужно на случай, если вы не хотите, чтобы вашим компьютером воспользовался кто-нибудь еще в момент вашего отсутствия.
Следующий вкладыш — "Оформление". Здесь задаются цвета экранных элементов — кнопок, рамок, меню. Из списка "Схема" можно выбрать стандартные цветовые наборы, подготовленные дизайнерами фирмы Microsoft. Можно задавать и свои схемы, определять цвета и прочее.
На четвертом вкладыше "Параметры" задаются количество цветов и разрешение экрана. Нажав кнопку "Сменить тип монитора", можно также поменять драйвер экрана, взяв его из арсенала Windows или загрузив с дискеты.
Система Windows 98
Внешне Windows 98 похожа на Windows 95. Тот же "Рабочий стол", "Панель задач", значки и папки. Работа с папками и файлами мало отличается от предыдущей версии. Внешней особенностью окна Windows 98 являются плоские кнопки на "Панели инструментов". Кнопки приобретают объемную форму при прикосновении к ним указателя мыши. Кнопки снабжены подписями. Рабочая область окна разделена на две части: информационную и рабочую. В правой части окна выводится краткая характеристика выделенного в окне объекта. Например, при выделенном графическом файле в правой части рабочей области выводится макет содержащегося в файле рисунка.
Важнейшая особенность Windows 98 — подчеркнутая ориентация на Internet: практически в любом элементе системы предусмотрены возможности для взаимодействия с сетью.. Три левых значка на "Панели инструментов" заимствованы из Web-страницы. Два новых пункта в меню тоже связаны с внедрением Internet в операционную оболочку.
"Рабочий стол" оказался теснейшим образом связанным с Сетью. Есть возможность представить содержимое жесткого диска не списком привычных значков, а в виде Web-страницы с гиперссылками. Практически исчезла разница между доступом к содержимому локального жесткого диска и обращением к ресурсам Internet. Новый "Активный рабочий стол" (Active DeskTop) позволяет поместить на экран Web-страницы, которые затем будут автоматически обновляться. Для того, чтобы представить стол в виде Web-страницы, следует щелкнуть на свободной поверхности экрана правой кнопкой мыши, в контекстном меню выбрать "Активный рабочий стол" и активизировать опцию "Показывать как Web-страницу".
"Проводник" Windows 98 теперь называется "Обозревателем". Он обзавелся панелями инструментов, заимствованными из Internet Explorer. Теперь переход от одной папки к другой может осуществляться точно так же, как навигация в Web. Чтобы в окне "Проводника" Windows 98 представить содержимое папок в виде Web-страницы, нужно в меню "Пуск" дать команду "Настройка" и в разделе "Папки и значки" выбрать опцию "Стиль Web".
В новой версии ОС включены дополнительные функции поддержки аппаратных средств. Некоторые из этих средств либо еще находятся в стадии разработки, либо недостаточно еще широко применяются. К ним, например, относятся усовершенствованная графическая шина, накопители DVD (новое поколение компакт-дисков).
Новая система должна обеспечить поддержку стандарта OnNow — это означает, что с устройством можно работать сразу после включения в сеть (как домашний прибор).
Новая система включает утилиты TV Tuner и TV Viewer, предназначенные для просмотра на компьютере обычных телепередач. Для работы этих утилит требуется еще и плата телевизионного приемника.
В новой версии Windows фирма Microsoft заменила или усовершенствовала многие внутренние механизмы системы. Информация на жестких дисках теперь организована с помощью файловой системы FAT32, позволяющей более экономно расходовать дисковое пространство. Для преобразования старой файловой системы в Windows 98 включена специальная утилита.
При переходе на новую версию операционной системы появляются дополнительные удобства, в частности ускорился процесс загрузки системы; все изменения параметров экрана (разрешение, глубина цветности) производятся без перезагрузки системы; ускорился процесс завершения работы и подготовки к выключению питания.
Система Windows NT
В Windows 95/98 включены средства для построения одноранговых сетей или для подключения к сетям с выделенным сервером в качестве клиента. Операционная система Windows NT обладает всеми средствами создания сети с выделенным сервером. Эту систему отличает скорость, надежность и безопасность.
Скорость NT обусловлена двумя причинами: NT является полностью 32-разрядной операционной системой и поддерживает симметричную обработку. Симметричная обработка означает, что NT может работать на компьютерах с несколькими микропроцессорами. Существует несколько версий Windows NT. NT Workstation может работать на компьютерах с двумя микропроцессорами. NT Server использует до 32 микропроцессоров.
Второй отличительной чертой NT является встроенная система безопасности. В отличие от других операционных систем NT контролирует допуск к компьютеру. Во-первых, NT не даст человеку воспользоваться компьютером, если он не введет правильное имя и пароль. Во-вторых, NT не позволит пользователю (человеку, который ввел имя и пароль) работать с файлом, если он не входит в список тех, кому это разрешено.
На компьютерах с MS-DOS и старыми версиями Windows в случае ненормальной работы одной программы остальные программы, выполнявшиеся в это время, тоже пострадают. В отличие от этого, если Windows NT замечает, что одна программа дает сбой, то она не даст нанести ущерб другим программам или данным. Высокая надежность работы достигается за счет всеобъемлющего контроля, что приводит к замедлению работы компьютера и требует быстродействующего процессора и большого объема памяти.
Для работы Windows NT необходимо не менее 32 Мбайт ОЗУ.
NT может работать с ограниченным набором периферийных устройств.
Интерфейс NT ничем не отличается от Windows 95. Работа с папками и файлами производится по тем же правилам. Набор стандартных программ примерно такой же, как в Windows 95.
Начало и окончание работы с Windows NT немного отличаются от Windows 95. После включения ПК и загрузки системы появляется окно регистрации. Необходимо нажать Ctrl + Alt + Del, затем ввести имя пользователя и пароль.
При выключении компьютера окно "Завершение работы" предоставляет возможность выбора: "Выключить компьютер" или "Войти в систему под другим именем". Если вы отошли от компьютера и не хотите, чтобы с вашими данными работал кто-то другой, нажмите Ctrl + Alt + Del. Когда появится окно "Безопасность Windows NT", щелкните на кнопке "Блокировка". Чтобы снять блокировку, нужно нажать Ctrl + Alt + Del и ввести имя и пароль.
В NT имеется пять средств обеспечения безопасности: учетные записи, права разрешения, группы и журналы аудита. Учетные записи регистрируют пользователя. Права равнозначны особым привилегиям. Разрешения используются для управления доступом к различным объектам. Группы упрощают работу администратора. Журналы аудита отслеживают определенные действия и события. Всеми этими средствами управляет "Диспетчер пользователей".
По заявлениям корпорации Microsoft, линия систем Windows 95/98 в дальнейшем поддерживаться не будет, а основной станет линия Windows NT.
Практическое задание 1.
Основные приемы работы с окнами и программами
После запуска системы изучить "рабочий стол": панель задач, значки программ и документов, панель MS Office (может отсутствовать)
Запустить стандартную программу КАЛЬКУЛЯТОР: кнопка ПУСК, меню ПРОГРАММЫ, меню СТАНДАРТНЫЕ, щелчок на строке КАЛЬКУЛЯТОР
Освоить основные операции с окнами:
перемещение по экрану с помощью захвата мышью заголовка окна
сворачивание окна (кнопка в заголовке окна) с появлением кнопки в панели задач
восстановление окна щелчком на кнопке в панели задач
закрытие окна (кнопка в заголовке окна)
Освоить работу с программой КАЛЬКУЛЯТОР; изменить вид калькулятора (меню ВИД)
Запустить (см. выше) стандартную программу БЛОКНОТ - простой текстовый редактор
освоить операцию изменения размеров окна с помощью захвата мышью одной из рамок или угла окна
развернуть окно во весь экран с возвратом в исходное состояние (кнопка в заголовке окна)
повторить для окна программы БЛОКНОТ все операции пункта 3
Освоить переключение между несколькими запущенными программами:
запустить (см. пункт 2) несколько стандартных программ (КАЛЬКУЛЯТОР, БЛОКНОТ, WordPad, Paint, можно запустить несколько экземпляров одной и той же программы)
повторить все основные операции с окнами (см. пункты 2, 3)
освоить переключение между окнами следующими способами:
щелком в любом видимом месте нужного окна
щелчком на соответствующей кнопке в панели задач
с помощью комбинации клавиш Alt / Tab (при нажатой клавише Alt несколько раз нажать клавишу Tab)
Освоить действия с панелью задач: убрать мышью за пределы экрана, переместить в другую часть экрана
Выполнить аналогичные действия для панели MS Office; вызвать управляющее меню для панели (щелчок на самой левой кнопке панели) и изучить его основные команды
Освоить работу со встроенной системой помощи: кнопка ПУСК, меню СПРАВКА, выбор раздела - двойной щелчок, возврат в список тем - кнопка РАЗДЕЛЫ; прочитать разделы:
ИНСТРУКЦИИ - ВЫПОЛНЕНИЕ ПРОГРАММ - Запуск программ, Переход между программами, Завершение работы
ИНСТРУКЦИИ - РАБОТА С ФАЙЛАМИ И ПАПКАМИ
ВВЕДЕНИЕ в Windows - СТАНДАРТНЫЕ ПРОГРАММЫ
8. Закрыть окно помощи и завершить работу с системой
Практическое задание 2. Работа с файлами и папками
Вызвать встроенную справку по Windows (ПУСК - СПРАВКА) и повторить основные сведения по работе с файлами и папками (разделы ИНСТРУКЦИИ - РАБОТА с ФАЙЛАМИ и ПАПКАМИ, СОВЕТЫ и РЕКОМЕНДАЦИИ - РАБОТА с ФАЙЛАМИ и ПАПКАМИ)
Закрыть окно справки и щелкнуть 2 раза на значке МОЙ КОМПЬЮТЕР для запуска основной программы работы с файлами и папками
Изучить внешний вид окна программы: основное меню, управляющие кнопки (панель инструментов), рабочая область окна со списком доступных дисковых устройств
Выполнить основные операции с окном: перемещение, изменение размеров, сворачивание и разворачивание
Выполнить изменение внешнего вида окна с помощью меню ВИД:
выбрать в меню пункт ПАНЕЛИ и использовать включение/выключение пунктов подменю
выбрать поочередно команды КРУПНЫЕ ЗНАЧКИ, МЕЛКИЕ ЗНАЧКИ, СПИСОК, ТАБЛИЦА и изучить изменение внешнего вида рабочей области окна
Освоить навигацию по дискам и папкам (каталогам), используя любые доступные диски (C:, D:); зайти на диск или в папку – двойной щелчок на значке; возврат - кнопки НАЗАД и ВВЕРХ
На диске С: создать свою папку: зайти на диск С:, щелкнуть правой кнопкой мыши в любом свободном месте рабочей области окна, выбрать в появившемся меню пункт СОЗДАТЬ, а в подменю – пункт ПАПКА, ввести имя папки в виде собственной фамилии или имени
Зайти в созданную папку и создать аналогично 2-3 вложенные папки
Освоить операцию переименования папок: правый щелчок на имени папки, команда ПЕРЕИМЕНОВАТЬ, изменение имени непосредственно около значка папки
Освоить операцию удаления папки: выделить папку, выбрать кнопку УДАЛИТЬ в панели инструментов, подтвердить удаление; другой способ: правый щелчок на имени папки, пункт меню УДАЛИТЬ
Освоить операцию копирования файлов: зайти в папку-источник (любая папка на диске С:), указать копируемый файл, выбрать кнопку КОПИРОВАТЬ в панели инструментов, вернуться в свою папку (следить за своим местонахождением либо по заголовку окна, либо по строке АДРЕС), выбрать кнопку ВСТАВИТЬ
Другой способ копирования – с использованием правой кнопки мыши, всплывающего меню и команд КОПИРОВАТЬ и ВСТАВИТЬ
Освоить групповое копирование файлов: выделить группу файлов либо перемещая справа от имен файлов пунктирный прямоугольник при нажатой левой кнопке мыши, либо щелкая на именах файлов при нажатой клавише CTRL
Освоить удаление файлов: выделить один или несколько файлов, выбрать кнопку УДАЛИТЬ в панели инструментов или пункт УДАЛИТЬ в всплывающем меню при правом щелчке на выделенных файлах
Освоить использование специальной папки КОРЗИНА для временного хранения удаляемых файлов: щелкнуть 2 раза на значке КОРЗИНА на рабочем столе, изменить вид информации в окне на ТАБЛИЦА (обратить особое внимание на столбец ИСХОДНОЕ РАЗМЕЩЕНИЕ), восстановить собственные удаленные ранее файлы (меню ФАЙЛ-ВОССТАНОВИТЬ)
Освоить перемещение файлов между собственной папкой и КОРЗИНОЙ с помощью буксировки файлов мышью между двумя окнами: открыть на рабочем столе 2 окна (одно с содержимым собственной папки, а другое - КОРЗИНА), расположить их рядом без перекрытия, захватить мышью в своем окне ненужный файл и не отпуская левой кнопки мыши перетащить значок файла в окно КОРЗИНА; выделить группу файлов и перетащить их в КОРЗИНУ; выполнить обратное перемещение
Удалить файлы из КОРЗИНЫ (меню ФАЙЛ-УДАЛИТЬ)
Закрыть все открытые окна и освоить операции с файлами и папками с помощью программы ПРОВОДНИК: запустить ПРОВОДНИК либо из панели MS Office, либо через кнопку ПУСК-ПРОГРАММЫ-ПРОВОДНИК
Изучить внешний вид окна программы ПРОВОДНИК, обратив особое внимание на левую часть, где выводится дерево доступных дисков и папок: щелчок на знаке + в вершине дерева раскрывает содержимое диска или папки, щелчок на знаке - (минус) выполняет обратное действие
Выполнить навигацию по дискам и папкам с помощью программы ПРОВОДНИК
Выполнить основные операции с папками и файлами с помощью программы ПРОВОДНИК
Закрыть все окна и завершить работу с системой
Контрольные вопросы
1. Операционная система Windows отличается от системы MS DOS следующим:
возможен запуск одновременно нескольких программ
поддержкой графического режима работы
все ответы правильные
наличием большого числа разнообразных приложений с единым стилем взаимодействия с пользователем
2. Основные элементы pабочего стола (Desktop) системы Windows 95: кнопка ПУСК (Start), значки МОЙ КОМПЬЮТЕР (My Computer) и КОРЗИНА (Recycler). Что еще?
диалоговое окно откpытия документа
панель задач (Task Bar)
диалоговое окно сохpанения документа
деpево каталогов (папок)
все ответы правильные
3. Панель задач (Task Bar) pабочего стола (Desktop) системы Windows 95 используется:
для запуска пpогpамм
для откpытия документов
все ответы пpавильные
для пеpеключения между откpытыми окнами
4. Что обычно пpоисходит на pабочем столе Windows 95 пpи запуске какой-либо пpогpаммы ?
откpывается окно пpогpаммы
в пpоизвольном месте появляется значок пpогpаммы
откpывается окно пpогpаммы, а в панели задач появляется соответствующая кнопка
все ответы пpавильные
5. Для пеpехода от одной pаботающей пpогpаммы к дpугой необходимо:
все ответы пpавильные
щелкнуть в любом месте окна необходимой пpогpаммы
выбpать в панели задач кнопку необходимого окна
нажать клавиши Alt/Tab
6. Основные элементы управления окнами в системе Windows: заголовок, рамка, кнопка закpытия окна. Что еще?
строка ввода текста
список текстовых строк
кнопки сворачивания и разворачивания окна
значок (пиктограмма) программы
все ответы правильные
7. Что НЕ относится к основным элементам управления окнами в Windows :
заголовок окна
рамка окна
кнопки сворачивания/разворачивания
кнопка ПУСК (Start)
кнопка закрытия окна
8. Щелчок на кнопке своpачивания окна пpиводит:
к удалению окна с pабочего стола с сохpанением в панели задач соответствующей кнопки
к удалению окна и соответствующей кнопки из панели задач
к закpытию окна
к удалению окна и появлению значка на pабочем столе
9. Заголовок окна в системе Windows НЕ используется для выполнения следующей операции:
вывод имени связанной с окном программы или документа
изменение размеров окна
выделение на экране активного окна
перемещение окна по экрану
10. Основные операции с окнами в системе Windows: открытие, закрытие, перемещение. Что еще?
изменение размера окна
сворачивание окна в виде кнопки на панели задач
все ответы правильные
разворачивание окна во весь экран
11. Значок МОЙ КОМПЬЮТЕР (My Computer) на pабочем столе системы Windows 95 используется
для соединения компьютеpа с локальной сетью
все ответы пpавильные
для пpосмотpа содеpжимого дисков и папок на дисках
для запуска пpогpамм
для откpытия документов
12. Пеpемещение значка файла или папки на значок КОРЗИНА (Recycler) на pабочем столе системы Windows 95 пpиводит:
к немедленному удалению файлов с диска
к сохранению файлов в специальном каталоге с автоматическим удалением чеpез заданное вpемя
к созданию копии файла или папки
к сохранению файлов в специальном каталоге без удаления с диска
все ответы правильные
13. КОРЗИНА (Recycler) в системе Windows 95 может содержать:
произвольное число файлов без каких-либо ограничений
любое число файлов, ограниченное установленным размером КОРЗИНЫ
только заданное число файлов
не более 100 файлов
все ответы правильные
14. Имена файлов и каталогов (папок) в системе Windows 95 могут:
все ответы пpавильные
содеpжать pусские буквы
состоять из нескольких слов
быть достаточно длинными
15. Выбеpите пpавильный ответ относительно имени файлов и папок в системе Windows 95
все пpедлагаемые имена непpавильные
файл может иметь имя: ДОКУМЕНТ 1
все пpедлагаемые имена пpавильные
папка может иметь имя: НОВЫЕ ОБРАЗЦЫ ДОКУМЕНТОВ
каталог может иметь имя: Документы Word
16. Пpогpамма ПРОВОДНИК (Explorer) в системе Windows 95 используется:
для вывода содеpжимого дисковых устройств в виде деpева
все ответы пpавильные
для пpосмотpа содеpжимого дисков и папок
для запуска пpогpамм
для откpытия документов
17. Связанный документ - это:
документ, связанный с другим документом
документ, связанный с определенным положением на диске
документ, связанный с программой его обработки
все ответы правильные
18. Использование связанных документов позволяет:
запускать программу обработки с автоматическим открытием документа
запускать программу обработки документа
загружать в программу обработки соответствующий документ
изменять свойства документа
19. Для запуска программы в системе Windows 95 необходимо:
все ответы правильные
выбрать в основном меню пункт ПРОГРАММЫ (Programs) и найти необходимую программу
щелкнуть на значке документа, связанного с данной программой
с помощью ПРОВОДНИКА (Explorer) найти соответствующий программный файл
20. Для окончания работы с Windows необходимо:
выключить компьютер
выбрать команду "Завершение работы" в основном меню
закрыть окно "рабочий стол"
все ответы правильные
28
ИНФОРМАТИКА
ОГЛАВЛЕНИЕ
Раздел 1. Основные сведения о компьютерах и программах
Раздел 2. Операционная система Windows
Контрольные тесты
Раздел 3. Обработка текстов
Контрольные тесты
Раздел 3. Обработка текстов
Содержание раздела
Масштаб изображения документа и одновременный просмотр разных частей документа
Перемещение, копирование и удаление фрагмента документа в MS Word
Надписи, вставка рисунков и художественное оформление текста в MS Word
Назначение и классификация текстовых редакторов
Работа с текстами - важная составная часть деятельности людей многих профессий. Обработка текстов, подготовка различного вида документов составляют значительную часть работ, выполняемых в настоящее время на ПК.
В состав подготавливаемых на ПК документов могут входить текстовые данные, таблицы, математические формулы, графические объекты и т.д. Главная задача любого текстового редактора заключается в обеспечении оптимальных для пользователя условий по созданию и обработке документов.
Современный текстовый редактор представляет собой программный продукт, обеспечивающий пользователя ПК средствами создания, обработки и хранения документов различной степени сложности. В последнее время текстовые редакторы вытесняются текстовыми процессорами, которые позволяют не только набирать "чистый", неформатированный текст, но и оформлять его: произвольно размещать на странице, выделять шрифтами, цветом и т.д. Однако без ущерба для понимания можно в равной степени использовать оба термина.
Текстовый редактор позволяет делать все то, что может делать машинистка с помощью хорошей пишущей машинки. Но кроме традиционных возможностей ПК позволяет осуществлять качественно новые способы обработки текстовых документов: вставку повторяющихся фрагментов, изменение длины строк, автоматический перенос слов, выделение нужных частей текста нестандартным шрифтом при печати и другие.
Ошибка при подготовке документа на ПК не влечет за собой больших переделок, так как автоматическое выполнение рутинных работ облегчает изменение и перемещение фрагментов текста. Возможность предварительного просмотра полученного документа на экране дисплея помогает избежать непроизводительных затрат труда и бумаги при печати.
Обилие различных типов документов привело к многообразию существующих текстовых редакторов. В качестве классифицирующего признака, с помощью которого можно разделить все множество текстовых редакторов на группы, примем тип обрабатываемого документа.
Редакторы текстов - предназначены для создания и редактирования несложных текстов и текстов программ (Brief, Norton Editor, Quick).
Редакторы документов - предназначены для работы с документами, структурно состоящими из вложенных разделов, страниц, абзацев и т.д. В структуру документа могут входить таблицы, графические образы, которые могут создаваться в других приложениях. Среди редакторов, предназначенных для работы с текстовыми документами, можно выделить Microsoft Word, Word Perfect, AmiPro, MultiEdit.
Редакторы научных текстов. Особенность данного класса редакторов в том, что они обеспечивают подготовку и редактирование научных текстов, содержащих большое количество математических формул, графиков, специальных символов и т. д. Среди наиболее известных редакторов научных текстов можно выделить системы ТЕХ и MathOr. Необходимо отметить, что современные текстовые редакторы включают в себя средства подготовки документов с формулами. Вопрос только в том, как соотносятся обычный текст и формулы. Использование редакторов научных текстов оправдано тогда, когда подготавливаемый текст содержит много формул.
Издательские системы - используются для подготовки больших сложных документов (книги, альбомы, журналы, газеты, буклеты). В качестве примеров издательских систем можно назвать Corel Ventura Publisher, Adobe PageMaker, QuarkXPress. Необходимо отметить, что работа с издательскими системами предполагает использование редакторов документов на этапе предварительной подготовки материалов. Издательские системы предназначены для верстки текста. Верстка текста заключается в размещении текста по страницам создаваемого документа, вставке рисунков, использовании различных шрифтов применительно к документам, уже созданным при помощи редакторов текстов. В последнее время редакторы документов по своим возможностям приблизились к издательским системам. Примером такого текстового редактора может служить Microsoft Word.
Общая тенденция в развитии текстовых редакторов заключается в создании редакторов, позволяющих пользователям одновременно работать с текстами, содержащими объекты и фрагменты различной природы. Особенно четко это прослеживается в редакторах документов. Как правило, исходным моментом работы с документом является текст, к которому добавляются объекты и фрагменты различной природы, например, диаграммы, таблицы и т.д.
Базовые возможности текстовых редакторов
Пользовательский интерфейс современных текстовых редакторов является достаточно стандартным и не отличается от других прикладных программ. Основой интерфейса является окно, обычно содержащее следующие элементы: меню, панели инструментов, координатная линейка, рабочая область, строка состояния, полосы прокрутки.
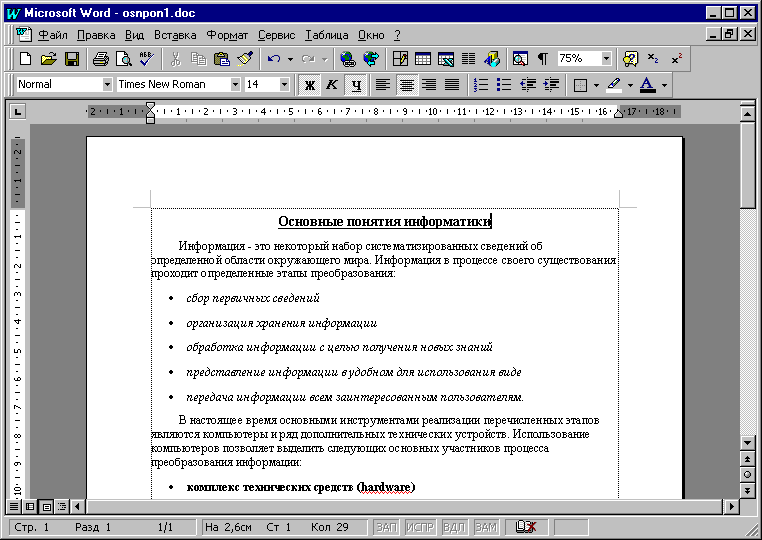
Строка меню содержит имена групп команд, объединенных по функциональному признаку. Строка меню находится в верхней части экрана. Выбор команды меню открывает соответствующее подменю, а выбор определенной опции в нем обеспечивает доступ к меню более низкого уровня. Такая система вложенных (ниспадающих) меню составляет основу интерфейса текстового процессора. Команды меню выбираются с помощью мыши, клавиш управления курсором или нажатием комбинаций определенных клавиш ("горячих клавиш" или клавиш быстрого доступа).
Панели инструментов представляют набор кнопок-пиктограмм, которые дублируют наиболее часто используемые команды меню. Число панелей и наборы кнопок на них могут изменяться по желанию пользователя
Строка состояния (статуса) содержит имя редактируемого документа и определяет текущее положение курсора в этом документе. В строке находятся индикаторы режима работы редактора и выводится справочная информация.
Рабочее поле - это пространство на экране дисплея для создания документа и работы с ним. Максимальный размер рабочего поля определяется стандартными параметрами монитора.
Координатная линейка определяет границы документа и позиции табуляции. Различают вертикальную и горизонтальную линейки. По умолчанию координатная линейка градуирована в сантиметрах. Нулевая точка координатной линейки выровнена по первому абзацу текста.
Полоса (линейка) прокрутки служит для перемещения текста документа в рабочем поле окна. Полоса, обеспечивающая вертикальное перемещение текста, называется вертикальной полосой прокрутки, а горизонтальное перемещение - горизонтальной полосой прокрутки.
Курсор (маркер ввода) - короткая, как правило, мигающая линия, показывающая позицию рабочего поля, в которую будет помещен вводимый символ или элемент текста В информационной строке (строке состояния) редактора на экране дисплея пользователь всегда видит номер строки документа и номер позиции в ней где в текущий момент находится курсор. Управление курсором может осуществляться при помощи клавиатуры и мыши.
При помощи клавиатуры четыре клавиши управления курсором передвигают курсор на одну позицию в направлении стрелки.
Клавиши Ноmе и End обычно перемещают курсор в начало и конец строки соответственно.
Клавиши PageUp и PageDn перемещают курсор и текст на одну страницу (экран) вверх или вниз.
Часто современные текстовые процессоры, используя различные комбинации функциональных и обычных клавиш, дают возможность перемещать курсор на одно слово, предложение или абзац, направлять его в начало или конец текста.
При использовании мыши перемещение курсора осуществляется щелчком по той позиции документа, куда надо поместить курсор.
Редактируемый текстовый документ, как правило, имеет размеры, превышающие размер экрана дисплея, поэтому в каждый конкретный момент пользователь видит только часть текста. Можно рассматривать экран дисплея как некоторое окно, через которое виден фрагмент документа.
Текстовый процессор обеспечивает перемещение текста в окне. Этот режим включается автоматически, как только курсор достигает границ экрана. Так, если курсор находится на нижней строке экрана и вы нажмете на клавишу перемещения курсора вниз, внизу экрана появится новая строка документа, а самая верхняя строка экрана исчезнет. Таким же образом можно просматривать текстовый документ по направлению вверх. Если ширина документа больше ширины экрана монитора, то клавишей перемещения курсора влево и вправо перемещают текст документа в окне по горизонтали.
Как уже указывалось ранее, для перемещения текста документа в рабочем поле окна во многих текстовых процессорах используются вертикальная и горизонтальная полосы прокрутки. Клавиши PageUp и PageDn позволяют перемещаться на одну страницу (экран) вперед или назад по документу. Специальные команды обеспечивают попадание с любой позиции сразу в конец или в начало документа.
Текстовый процессор всегда находится в одном из двух режимов - вставка или замена. Индикация режима осуществляется в информационной служебной строке (строке состояния) процессора на экране дисплея.
Для переключения с одного режима на другой обычно используется клавиша Ins. В режиме вставки вводимый с клавиатуры текст отодвигает вправо текст документа, стоящий за курсором, не разрушая его. В режиме замены вместо символа, стоящего над курсором (или правее его), вводится новый символ с клавиатуры. Режим замены разрушает существующий текст документа.
Режимом вставки пользуются, когда текст вводится впервые, а также при редактировании текста, когда добавляется в текст символ, слово или предложение. Если же надо заменить один символ другим, используют режим замены.
Характерной особенностью современных текстовых процессоров является их многооконность, позволяющая одновременно работать с несколькими документами в различных окнах. При вводе и редактировании текста пользователь работает в активном окне, в котором возможен доступ к командам меню. Специальные команды дают возможность упорядочивать окна документов, создавать новые и переходить из одного окна в другое.
Подготовка текстового документа
Основными этапами подготовки текстовых документов являются:
набор текста
редактирование текста
оформление (форматирование) текста
печать текста
ведение архива текстов
Перед началом работы курсор обычно находится в верхнем левом углу пустой области экрана, отведенной для набора текста. Набор текста осуществляется нажатием нужных клавиш на клавиатуре ПК, при этом очередной символ отображается на экране в позиции курсора, а курсор перемещается на одну позицию вправо.
Набор текста на ПК с помощью текстового редактора напоминает работу на пишущей машинке, но предоставляет заметно большие удобства. В частности, текстовый редактор избавляет пользователя от необходимости следить за близостью к правой границе документа и осуществлять действия для перевода курсора в начальную позицию очередной строки. При этом обеспечивается автоматическое выравнивание левых и, если необходимо, правых границ строк. Выравнивание правых границ строк достигается за счет вставки пробелов между словами строки таким образом, чтобы самый правый символ строки находился в позиции, соответствующей правой границе документа.
При наборе текста необходимо учитывать, что все современные редакторы выполняют автоматическую обработку концов строк, т.е. последнее слово в строке, не помещающееся в этой строке автоматически переносится на новую строку. Подобная обработка выполняется при любых действиях по вставке или удалению текста. При завершении набора абзаца необходимо нажать клавишу Enter.
Такой принцип набора текста на ПК существенно облегчает и ускоряет процесс ввода документов по сравнению с пишущей машинкой, позволяет производить его, не глядя на экран дисплея. При наборе текста следует помнить, что признаком для отделения слова от слова является пробел, поэтому знак препинания не надо отделять пробелом от предшествующего слова, а после знака препинания вводить пробел надо обязательно.
Редактирование текста
Созданный на этапе набора текст документа в большинстве случаев подвергается изменениям, связанным с обнаружением ошибок, корректировкой информации, реорганизацией его фрагментов и тому подобного. Операции редактирования выполняются при подаче пользователем команд текстового редактора. Команды подаются выбором их из меню или нажатием нужных клавиш на клавиатуре ПК.
ОПЕРАЦИИ РЕДАКТИРОВАНИЯ НАД СИМВОЛАМИ. Чтобы вставить один или несколько символов, текстовый редактор должен находиться в режиме вставки, а не в режиме замены. Переключение между этими режимами осуществляет клавиша Ins. Перед вставкой необходимо подвести курсор в нужную позицию и нажать клавишу с требуемым символом. Символ вставится в позицию, курсора, а часть строки справа (включая курсор) сдвинется на одну позицию вправо.
Чтобы удалить один или несколько символов, используются клавиши Del и Backspace. При нажатии клавиши Del удаляется символ в позиции курсора, правая часть строки сдвигается влево, курсор остается на месте. При нажатии клавиши Backspace удаляется символ в позиции слева от курсора, курсор и правая часть строки сдвигаются влево. Эту клавишу удобно использовать, когда надо удалить один или несколько только что набранных символов.
Чтобы заменить один или несколько символов, текстовый редактор должен находиться в режиме замены. При этом вновь набранный символ просто заменяет символ, находившийся в позиции курсора. Такой способ замены удобен, если количество заменяемых символов равно количеству заменяющих, а также при редактировании различных таблиц.
ОПЕРАЦИИ РЕДАКТИРОВАНИЯ НАД СТРОКАМИ. Основными операциями редактирования для строк являются:
удаление строки
разделение одной строки на две
слияние двух строк в одну
вставка пустой строки.
Чтобы удалить строку, как правило, надо установить на нее курсор и подать специальную команду. Строка изымается из текста, нижняя часть текста поднимается на одну строку, чтобы не было промежутка.
Чтобы разделить одну строку на две, как правило, надо установить курсор в позицию разделения и нажать клавишу Enter, при этом в позицию, где находился курсор, будет помещен признак конца абзаца, строка разделится на две, расположенные одна под другой.
Чтобы соединить две строки в одну, как правило, надо установить курсор в любую позицию за последним символом первой строки и нажать клавишу Del. При этом удаляется невидимый на экране разделитель строк и две строки объединяются в одну.
Чтобы вставить между двумя строками пустую строку, как правило, надо установить курсор в любую позицию за последним символом первой строки и нажать клавишу Enter, что приведет к появлению признака конца строки, между строками возникнет новая пустая строка.
ОПЕРАЦИИ РЕДАКТИРОВАНИЯ НАД ФРАГМЕНТАМИ. Фрагментом называется непрерывная часть текста. Выделение фрагмента делает его объектом последующей команды. Выделить фрагмент - значит "подсветить" его с помощью мыши или клавиатуры. Выделенный фрагмент может состоять из одного или нескольких символов, слова, строки, предложения, абзаца или даже всего документа.
Наиболее часто используемые операции в текстовых процессорах - копирование, перемещение и удаление фрагментов текста. Эти операции явно или неявно используют буфер промежуточного хранения ( буфер обмена).
Последовательность действий по копированию или перемещению фрагментов включает в себя:
выделение фрагмента текста;
перенос или копирование выделенного фрагмента в буфер промежуточного хранения;
перемещение курсора в нужное место документа;
вставка фрагмента из буфера в место документа, указанное курсором,
Необходимо помнить, что в буфере промежуточного хранения может содержаться только один фрагмент текста и каждый новый фрагмент, помещенный в буфер, заменяет предыдущий.
Поскольку все приложения Windows работают через общий буфер обмена, операции с фрагментами текста могут затрагивать не только документы, создаваемые в текстовом процессоре Word, но и в других приложениях. Так, вы можете перенести (скопировать) помеченный фрагмент из вашего текущего документа, создаваемого в редакторе Word, в какой-либо документ, созданный в табличном процессоре Excel, и наоборот.
УДАЛЕНИЕ ТЕКСТА. В современных текстовых процессорах возможно удалить символ, слово, строку, фрагмент текста (строчный или блочный).
При этом удаление последнего введенного символа (т.е. символа, стоящего левее курсора) осуществляется при помощи клавиши Backspace, a символа, следующего за курсором, - при помощи клавиши Delete.
Удалению слова, строки, предложения или любого другого фрагмента текста предшествует предварительное выделение соответствующего элемента текста, а затем применение либо клавиши Delete, либо операции удаления. Место, занимаемое удаленным элементом текста, автоматически заполняется размещенным после него текстом.
ОПЕРАЦИЯ ОТКАТА. Многие программы, в том числе и текстовые процессоры, позволяют выполнять операцию отката, т.е. отмены одного или нескольких последних действий. Для реализации этой операции текстовый процессор фиксирует последовательность действий по изменению текста. Специальной командой отката Undo (Отменить) пользователь может вернуть документ в состояние, которое было несколько шагов назад. Глубина возможного отката зависит от используемой программы. Наряду с командой отката существует команда отмены отката Redo (Повторить).
Форматирование текста
Операции форматирования включают в себя разбивку текста на строки (в рамках абзаца) и страницы, выбор размера, вида и начертания шрифта, расположения абзацев, отступов и отбивок между абзацами. Эти операции выполняются различными текстовыми процессорами с разной степенью автоматизации. Например, разбивку на строки и страницы Word выполняет автоматически (это свойство - отличительная черта мощных текстовых процессоров).
Суть форматирования - это способность текстового процессора производить оформление документа:
задавать границы рабочего поля (полосы набора), определяя поля сверху, снизу, слева, справа;
устанавливать межстрочный интервал (разреженность строк на странице) и межбуквенный интервал в слове;
выравнивать текст - центрировать, прижимать к левой или правой границе, равномерно распределять слова в строке;
использовать различное шрифтовое оформление.
Форматирование часто применяется по отношению к абзацу. Абзац - фрагмент текста, процесс ввода которого закончился нажатием на клавишу ввода Enter. Такое нажатие следует рассматривать как команду, по которой текущий абзац закрывается. В большинстве текстовых процессоров при завершении абзаца клавишей Enter новый абзац наследует стиль предыдущего. Форматирование абзаца воздействует на весь абзац. Оно как бы хранится в символе абзаца, которым заканчивается каждый абзац. Если удалить этот символ, то предшествующий ему текст станет частью последующего абзаца. В текстовом редакторе Word этот символ имеет вид "¶". Он может быть виден при отображении на экране непечатаемых символов.
Печать текста
Получение отпечатанного текста является, как правило, главной целью подготовки документа с помощью текстового редактора на ПК. Этап печати состоит из операций подготовки текста к печати и собственно печати.
К операциям подготовки текста к печати относятся разделение на страницы, нумерация страниц, изменение шрифта, выделение элементов текста при печати, задание заголовка и подножия страниц.
Для разделения текста на страницы пользователь должен задать параметры страницы и расстояние между строками при печати. Специальные команды редактора управляют расположением текстового материала на листе бумаги. С их помощью можно задать размер полей слева и справа от текста, расстояние между строками, количество пустых строк в верхней и нижней частях листа. На экране дисплея граница страницы указывается чаще всего горизонтальной линией из точек или черточек. В некоторых редакторах разделение на страницы производится автоматически на этапе набора текста, в других для этого нужно подать специальную команду.
При разбивке текста на страницы можно использовать "мягкие" и "жесткие" разделители страниц. Установка "мягких" разделителей страниц производится текстовым редактором, при редактировании они могут изменять свое положение, например, после удаления части текста.
Установку "жестких" разделителей страниц производит пользователь. "Жесткие" разделители страниц нужны в тех случаях, когда дальнейшая печать должна производиться с новой страницы, например в конце главы, перед началом таблицы, которую надо обязательно уместить на одной странице, и тому подобное.
Многие текстовые редакторы осуществляют нумерацию страниц автоматически или по команде пользователя. При этом номер может располагаться в верхней или нижней части страницы, слева, справа или в центре строки. Некоторые редакторы позволяют осуществить нумерацию, начинающуюся не с единицы.
Спектр возможностей, предоставляемых текстовыми редакторами для подготовки к печати, весьма широк. Состав операций и способ их задания полностью определяются конкретным текстовым редактором.
При подготовке текста к печати полезно просмотреть документ на экране. Это дает возможность выявить неудачные результаты работы редактора (например, такое разбиение на страницы, при котором заголовок раздела оказывается на одной странице, а сам раздел - на другой) и выполнить дополнительное редактирование текста (например, вставку лишней пустой строки перед заголовком с последующей новой расстановкой "мягких" разделителей страниц), чтобы получить текстовый документ хорошего качества.
Собственно печать является заключительной операцией этапа печати документа. Перед ее выполнением может возникнуть необходимость подачи специальных команд редактора и установки режимов печати на панели управления принтера.
Установка режимов печати принтера зависит от модели принтера и подробно описывается в руководстве по его эксплуатации.
Предоставляется возможность установить режим печати с остановкой после каждого листа либо режим непрерывной печати. Есть команда для того, чтобы печатать не весь документ, а только интересующую пользователя часть, ее удобно использовать для перепечатки отдельных страниц или фрагментов текста. Универсальные системы текстовой обработки предоставляют сервисные возможности для настройки на различные модели принтеров.
Ведение архива текстов
Использование ПК для подготовки текстовых документов ставит перед пользователями задачу создания и ведения архива текстов на магнитных дисках. Ведение архива включает в себя операции:
просмотр оглавления архива;
чтение текстов из архива;
запись текстов в архив;
копирование текстов;
переименование текстов;
удаление текстов.
В этом наборе операции чтения и записи выполняются как правило в самом редакторе, а остальные операции - с помощью средств операционной системы, например - программой ПРОВОДНИК системы Windows.
Минимальный набор типовых операций с текстом
Минимальный набор типовых операций включает операции, производимые над документом в целом, над абзацами документа и над его фрагментами.
ОПЕРАЦИИ, ПРОИЗВОДИМЫЕ НАД ДОКУМЕНТОМ В ЦЕЛОМ:
создание нового документа - присвоение документу уникального имени и набор всего текста документа;
загрузка предварительно созданного документа в оперативную память;
сохранение документа - копирование документа из оперативной памяти во внешнюю;
удаление документа - удаление созданного или загруженного документа с экрана;
распечатка документа - создание твердой (бумажной) копии документа.
ОПЕРАЦИИ, ПРОИЗВОДИМЫЕ НАД АБЗАЦАМИ ДОКУМЕНТА:
установка границ абзацев и абзацных отступов с помощью маркеров отступов, находящихся на координатной линейке, или соответствующими командами меню.
выравнивание: четыре вида горизонтального (влево, вправо, по центру, по ширине) и три вида вертикального выравнивания (вверх, вниз, по высоте).
включение переноса слов. В обычном режиме слово, не поместившееся на строке, полностью переносится на следующую строку. Это не придает элегантности тексту; его правый край остается неровным. Для улучшения внешнего вида текста используют режим переноса. При ручном варианте переноса пользователь сам определяет место переноса, вводя дефис, и жестким переводом каретки (нажатием на клавишу Enter) переходит на следующую строку. Использование такого режима переноса приводит к необходимости удаления дефисов при повторном форматировании текста документа. При включенном режиме автоматического переноса реализуется мягкий вариант переноса: текстовый процессор сам делит слово на слоги и переносит его наилучшим способом. Этот режим не создает никаких трудностей при повторном форматировании.
ОПЕРАЦИИ, ПРОИЗВОДИМЫЕ С ФРАГМЕНТАМИ ТЕКСТА:
выделение фрагмента
перемещение
копирование
удаление
шрифтовое выделение
Расширенный набор типовых операций с текстом
КОНТЕКСТНЫЙ ПОИСК И ЗАМЕНА. Один из видов поиска - по месту - заключается в предварительной разметке текста, это удобно при работе, требующей многократного обращения к определенным местам документа. Для такого поиска используются, по аналогии с закладками в обычной книге, команды типа "создать закладку", "найти нужную закладку", "убрать закладку". Такие "закладки" чаще всего обозначаются цифрами или буквами алфавита.
Другой вид поиска - по образцу - заключается в том, что задается некоторый образец (символ, слово, группа слов или цепочка символов) и подается команда поиска. Текстовый редактор начинает просмотр документа. Просмотр приостанавливается каждый раз при обнаружении заданного образца, на экран выдается соответствующий фрагмент текста и пользователь может совершить нужные операции. Затем можно подать команду на продолжение или прекращение поиска.
Команда замены служит для замены одного контекста на другой. Перед подачей задаются образец поиска и образец для замены. Команда может выполняться как по всему тексту, так и по его выделенному фрагменту.
Команда замены часто имеет разные режимы выполнения:
Одноразовая и глобальная замена. Режим одноразовой замены прекращает поиск после нахождения первого заменяемого элемента. Глобальная замена заменяет все вхождения заменяемого элемента.
Автоматическая и ручная замена. Режим ручной замены требует подтверждения пользователя на замену после нахождения каждого заменяемого элемента. Автоматический режим такого подтверждения не требует.
Чувствительность и нечувствительность к строчным и прописным символам. При выборе режима, чувствительного к строчным и прописным символам, регистр, в котором отображен заменяемый элемент, имеет значение при его поиске. Иными словами, если вы задали заменяемый элемент как ibm, текстовый процессор не обратит внимания на встретившееся ему в тексте слово IBM.
Направление поиска. Обычно команда поиска и замены реализует поиск, начиная от позиции текста, занимаемой в настоящее время курсором, и до конца документа. У ряда текстовых процессоров направление поиска можно изменить на обратное. В ряде текстовых процессоров (например, Word) с помощью специальных символов реализуется язык запросов, дающий возможность осуществлять контекстный поиск по сложным критериям.
ОПЕРАЦИИ СОХРАНЕНИЯ. Операция сохранения записывает отредактированный документ, находящийся в оперативной памяти, на диск для постоянного хранения. Тип сохраненного документа обычно присваивается текстовым процессором автоматически. Например, в текстовом процессоре Word документу присваивается тип .DOC. Большинство текстовых процессоров используют следующие три операции сохранения данных.
Сохранить и продолжить редактирование. Эта операция выполняется периодически, гарантируя сохранность более свежей копии создаваемого документа на случай возможной его утраты.
Сохранить и выйти. Мы используем эту операцию для сохранения отредактированного документа и выхода в операционную систему.
Выйти без сохранения. Эта операция позволяет выйти в операционную систему без сохранения документа, с которым работали.
В текстовых процессорах, имеющих многооконный режим работы, предусматриваются одна операция выхода и отдельные операции сохранения и закрытия окон. Если при выходе в закрываемом окне остается несохраненный измененный документ, то текстовый процессор дополнительно запрашивает, следует ли сохранить документ или нет.
Текстовые процессоры с помощью резервных файлов обеспечивают защиту созданных документов от возможной утраты. Для этого специальной командой сохранения обеспечивается режим, когда одновременно хранятся два файла одного и того же документа - текущий и резервный. После внесения изменений в документ предыдущая его версия автоматически сохраняется как резервный файл: ему присваивается расширение ВАК, а отредактированная версия рассматривается как текущий файл. Тип текущего файла определяет сам пользователь или он присваивается по умолчанию (например, ТХТ, или .DOC). Таким образом, сохраняется только последняя, измененная версия документа; более ранние версии теряются. Хотя содержание текущего и резервного файлов не одинаково, возможность использования последнего (в случае повреждения или утраты текущего файла) представляется очень ценной. Автоматическое сохранение резервных файлов может оказаться недостаточным для обеспечения защиты важных документов и программ. В этом случае создаются дополнительные копии, хранящиеся отдельно от основных.
Важным фактором защиты создаваемых документов является функция автосохранения, которая может выполняться как обычная операция сохранения или как специальная операция сохранения текущего состояния текстового процессора в специальном файле. В последнем случае при аварийном прекращении работы это состояние может быть восстановлено, включая содержимое всех окон, положение курсоров в окнах и т.п.
Сохраняйте результаты своей работы. Для этого каждые 10-15 минут выполняйте операцию сохранения или установите режим автосохранения, если он имеется в текстовом процессоре.
ПРОВЕРКА ПРАВОПИСАНИЯ СЛОВ И СИНТАКСИСА. Режим проверки правописания и синтаксиса выполняется специальными программами (Speller checker), которые могут быть автономными, например Орфо, либо встроенными в текстовый процессор. Эти программы значительно различаются по своим возможностям. Наиболее мощные из них проверяют не только правописание, но и склонение, спряжение, пунктуацию и даже стиль. Указанный режим используют для контроля одного слова, страницы или целого документа. Указанное слово сопоставляется с его написанием в словаре и в случае любых несоответствий выдается на экран для редактирования. При этом пользователю предлагается следующий выбор:
провести исправление;
игнорировать ошибку;
добавить данное слово во вспомогательный словарь.
Многие текстовые редакторы предлагают дополнительные услуги (например, варианты написания слова), облегчающие исправление ошибок. Но помните, что возможности программы зависят от полноты словаря. Поэтому постоянно пополняйте вспомогательный словарь, внося в него слова, отсутствующие в исходном словаре.
Кроме проверки ошибок пунктуации и выдачи предложений по их устранению этот режим обеспечивает выявление некоторых ошибок стиля, в частности неправильное использование заглавных и строчных букв, повторение одного и того же слова несколько раз подряд, отсутствие пробела между словами, отсутствие второй кавычки и т. п. Все указанные ошибки выявляются на основе сравнения разработанного текста с хранящимися в памяти основными правилами. Заметим, что используемый в рамках текстового процессора набор таких правил существенно ограничен.
СЛОВАРЬ СИНОНИМОВ. Словарь синонимов поможет избежать повторений и сделает элегантным ваш стиль изложения. Его использование чрезвычайно просто. Наведите курсор на интересующее вас слово и введите команду просмотра словаря синонимов. Текстовый редактор выдаст на экран несколько синонимов. Выберите тот, который вам больше нравится, и он автоматически будет перенесен в документ.
УСТАНОВКА ОБЩИХ ПАРАМЕТРОВ СТРАНИЦЫ. Различают логическую и физическую страницы, физическая страница (в некоторых текстовых редакторах вместо этого термина используется термин "размер бумаги") обычно имеет некоторый стандартный размер, например 210х297 мм (формат А4), а логическая страница образуется на поле физической за вычетом установленных пользователем границ. Количество данных на логической странице определяется, с одной стороны, плотностью печати (количеством знаков на строке), а с другой - разреженностью строк (интервалом между строками). Если вы собираетесь работать с двойными листами, конвертами или наклейками, вам следует установить новые размеры физической страницы.
При разрыве абзаца многие текстовые процессоры обеспечивают контроль за так называемыми висячими строками. Висячей строкой называется первая строка или заголовок нового абзаца, оказавшийся на последней строке страницы (Widow), или последняя строка абзаца, оказавшаяся в начале страницы (Orphan). Размещение абзаца при его разрыве может регулироваться по-разному. Например, не менее двух строк в конце страницы и не менее трех строк в начале.
Для введения нумерации страниц в создаваемом вами документе текстовый процессор предложит специальное меню, в котором вы сможете указать все интересующие вас условия нумерации: месторасположение на листе номера страницы, отказ от нумерации первой страницы, использование колонтитулов и другие. Номера страниц проставляются в колонтитуле.
Колонтитулом называется заголовочное данное, помещаемое в начале или конце каждой страницы документа. Колонтитулы обычно содержат номера страниц, название глав и параграфов, название и адрес фирмы и т.п. Колонтитулы могут различаться для четных и нечетных страниц, а также для первой страницы и последующих. Использование колонтитулов позволяет лучше ориентироваться в документе, а также использовать дополнительные возможности рекламы.
ИСПОЛЬЗОВАНИЕ ШАБЛОНОВ И СТИЛЕЙ. Для унификации структуры и внешнего вида документов используются шаблоны. Шаблоном называют специальный вид документа, представляющий основные средства форматирования создаваемого документа.
Шаблон как понятие включает в себя ряд элементов:
текст или форматирование, которые одинаковы в каждом документе определенного типа;
стили;
элементы автотекста;
макрокоманды;
панели инструментов;
набор меню и "горячих клавиш".
Шаблон можно считать своего рода пустым документом с заданными свойствами, который "накладывается" на создаваемый документ (или на основе которого строится новый документ). Задаются как свойства собственно документа, так и свойства и способы работы с документом. Наличие шаблона облегчает создание, редактирование и оформление документа, позволяет сравнительно просто создавать однотипные документы.
Шаблоны позволяют составлять и хранить универсальные бланки документов различного типа: писем, служебных записок, доверенностей, платежных поручений. Составной частью шаблонов являются стили. Стиль как элемент шаблона предназначен для внешнего оформления документа и его абзацев. Стиль имеет имя, задавая которое пользователь задает определенный набор параметров форматирования, собранных вместе.
Стиль - это набор форматирующих команд, сохраняемый под своим именем для многократного использования. Стили упрощают задачу оформления и изменения вида документа, обеспечивают согласованность представления отдельных частей документа или документов одного типа, экономят время на процесс форматирования.
Текстовый процессор Word обладает большим числом стандартных (встроенных) стилей, часть из них являются стилями символов, остальные - стилями абзацев. Список доступных стилей зависит от шаблона, выбранного в момент создания документа. По умолчанию во всех новых документах, основанных на шаблоне Normal, Word использует стиль Обычный, в котором установлены основные параметры форматирования: шрифт - Times New Roman, размер шрифта - 10 пунктов, выравнивание по левому краю, одинарный межстрочный интервал.
Начиная составлять определенный документ, вы сначала вызываете шаблон этого типа документов, а уже затем заполняете его. Составление документа при этом сводится к заполнению его определенных полей текстом. Один раз сделанный на основе стандартов шаблон может в дальнейшем многократно использоваться для создания документов определенного вида.
Особенности издательских систем
Отличительными особенностями редакторов издательских систем является наличие средств для подготовки текста, иллюстраций, графиков, для использования различных шрифтов, других оформительских элементов. Издательские системы имеют развитые средства для организации размещения материала разнотипного характера на странице. Компьютерная издательская система предоставляет пользователю огромные возможности для создания высококачественной полиграфической продукции.
Текстовый редактор и издательская система призваны решать одну и ту же задачу создания документов, но они ориентируются на различные категории пользователей. Текстовый процессор предназначен для рядового пользователя, для которого главным является удобство и простота интерфейса. Издательская система ориентируется на профессионалов, для которых важнее всего полный контроль над видом создаваемого документа. Указанные ориентации постепенно сближаются по мере совершенствования компьютеров и программ. На сегодняшний день различия проявляются лишь в деталях. Например, текстовый процессор Word не имеет экспорта в формате PostScript, обязательного для издательских систем, которые должны иметь развитую систему импорта-экспорта документов.
Одним из основных вопросов создания документа является выбор типа шрифта, его стиля и размера, а также определения требований к плотности печати на строке и странице. Важность этих решений связана с тем, что успех того или иного документа в большой степени зависит от того, как он выглядит.
Выбор шрифта должен соответствовать информации, которую вы хотите передать читателю: шрифт не должен быть ни слишком заметным, ни слишком ординарным. При этом различные части документа (заголовок, сам текст документа, примечания) нужно набирать шрифтами различных размеров. Правильный выбор шрифта, его стиля (жирный, курсив, обычный) и размера акцентирует содержание сообщения, не привлекая внимания к самому шрифту.
Шрифт представляет собой комплект букв, цифр и специальных символов, оформленных в соответствии с едиными требованиями. Шрифты отличаются друг от друга рисунком (гарнитурой), начертанием (прямой, курсивный), и размером (кеглем).
Тип шрифта в полиграфии принято называть гарнитурой шрифта. Гарнитура определяет набор художественных решений, отличающий данный шрифт от других. Каждая гарнитура имеет определенное название, например, Times, Helvetica, Courier.
Каждый тип шрифта имеет несколько начертаний символов, например, полужирный, курсив, полужирный курсив, обычный. Кроме того, можно ввести подчеркивание символов и фрагментов текста.
Размер шрифта или иначе кегль - это его вертикальный размер, измеряемый в пунктах (1 пункт равняется 0,376 мм). Для большинства документов используются шрифты в 10-12 пунктов, в то время как газетная полоса может иметь шрифт в 8 пунктов. Размер шрифта более 14 пунктов обычно используется лишь для заголовков и выделений. Заметим, что шрифты различных типов, но одного размера необязательно выглядят одинаковыми по величине.
Низкая разреженность строк (т.е. небольшое расстояние между соседними строками) затрудняет чтение, а высокая - делает документ малоинформативным. Для правильного выбора разреженности строк, также измеряемой в пунктах, необходимо учитывать размер используемого шрифта. В современных издательских системах разреженность строк определяется автоматически на уровне 120% от выбранного размера шрифта. Во многих текстовых процессорах имеется возможность регулировать расстояние между символами в словах, создавая более уплотненное или разреженное их начертание. Такой прием часто применяется для заголовков.
При работе с документами на персональных компьютерах применяют растровые и векторные шрифты. Растровые шрифты строятся в виде битового массива точек - растра. Каждая буква растрового шрифта представляется как группа закрашенных квадратиков (точек) на сетке растра. Растровые шрифты не масштабируются. При попытке увеличения размера растровых шрифтов происходит резкое ухудшение их качества - лестничный эффект, поэтому приходится хранить отдельную копию шрифта для каждого используемого размера. Растровые шрифты просты в отображении, поэтому применяются в качестве экранных шрифтов, во всех матричных и в большинстве лазерных и струйных принтерах, на графопостроителях. При отображении растровых шрифтов в натуральную величину они дают более высокое качество изображения, нежели векторные.
Векторные шрифты хранятся в виде набора математических уравнений, описывающих начертание символа. Они не содержат готовых растров символов, поэтому каждый раз при их использовании растры должны строиться заново. Векторные шрифты не имеют лестничного эффекта при масштабировании, что позволяет увеличивать или уменьшать их размер в любых разумных пределах.
Из-за различной разрешающей способности принтера и монитора изображения символов на экране и в напечатанном документе могут отличаться. Шрифты TrueType (в переводе - верная печать) обеспечивают полное соответствие документа на бумаге и на экране. Они относятся к масштабируемым шрифтам и все размеры шрифтов от 4 до 127 пунктов не имеют искажений. Большинство современных текстовых процессоров поддерживают шрифты TrueType. Они являются основными шрифтами Windows. Перед именем шрифта формата TrueType в списке шрифтов ставятся буквы Тт. В комплект поставки Windows входят такие шрифты TrueType как Arial, Courier, Symbol, Times New Roman.
Верстка страницы определяет ее организацию, задавая соотношения между границами, колонками и расстоянием между колонками. Первое важное решение на уровне верстки связано с выбором количества колонок на странице. Одноколоночная верстка обычно используется для книг и писем, в то время как двух - и трехколоночный формат больше подходит для журналов и газет. Далее размеченные колонки наполняются текстом и рисунками.
Ширина строки (колонки) определяется количеством знаков, которые могут быть на ней помещены. Обычно оптимальной считается ширина строки в пределах от 45 до 60 символов.
Обращаем внимание на наличие связи между шириной строки (колонки) и размером выбранного шрифта: чем меньше размер шрифта, тем короче строка. Иными словами, меньший размер шрифта дает возможность поместить больше символов на заданной площади листа.
В процессе верстки рисунки, так же как и текст, размещаются в границах установленных колонок. При размещении рисунков следует соблюдать ряд правил.
Располагайте рисунки сразу после упоминания о них в тексте.
Оставляйте по сантиметру пространства между текстом и рисунком.
Старайтесь использовать рисунки той же ширины, что и сопровождающий их текст.
Чтобы акцентировать внимание читателя, издательские системы предлагают целый набор средств. Простейшие из них - изменение типа и размера шрифта. Заголовки следует набирать шрифтом большего размера, чем подзаголовки, которые, в свою очередь, должны быть больше основного текста. Также эффективно использование стилей шрифтов - полужирного, курсива и подчеркивания, однако, ими следует пользоваться умеренно. Не следует выделять заглавными буквами или подчеркивать длинные фрагменты текста. Важным средством выделения является заполнение фрагмента серым (цветным) тоном и/или выделение фрагмента в рамку.
Полезные советы
Используйте режим просмотра готового документа перед его распечаткой.
Учитесь быстро печатать.
Сначала пишите, потом форматируйте
Удаляйте с осторожностью
Сохраняйте чаще
Храните копии всех важных документов
Текстовый процессор MS Word
Текстовый процессор Word является составной частью интегрированного пакета Microsoft Office, который занимает основную часть рынка офисных пакетов.
Текстовый процессор Word имеет широкий диапазон применения - от оформления коротких писем до создания объемных дипломных проектов, диссертаций, рекламных проспектов, содержащих таблицы, диаграммы, иллюстрации, сложные математические формулы, звуковые комментарии и видеофрагменты, подготовленные в других приложениях. Текстовый процессор содержит большой набор различных шрифтов и многочисленные шаблоны документов, которые применяются в делопроизводстве. Он обеспечивает фоновую проверку орфографии, грамматики и расстановку переносов для текстов на русском и английском языках. Возможность использования многочисленных функций, средства работы с большими документами и средства точного форматирования приближают Word к настольным издательским системам.
Окно редактора Word типично для всех Windows-приложений и содержит стандартный набор управляющих элементов (см. пример окна в разделе " Базовые возможности текстовых редакторов ").
Отличительная особенность редактора Word - большое количество панелей инструментов. Кнопки панели инструментов позволяют быстрее выполнить многие операции, так как при их использовании не надо открывать меню, прежде, чем выбрать команду. Наиболее часто используются панели Стандартная и Форматирование. Кнопки панели инструментов Стандартная ускоряют выполнение операций создания, открытия и сохранения файла, редактирования документа Кнопки панели форматирования позволяют выполнить форматирование символов и абзацев.
Для отображения или скрытия какой-либо панели инструментов в окне Word выберите команду Панели инструментов (Toolbars) в меню Вид (View). На экране появится подменю, содержащее список панелей инструментов. Этот же список появляется в виде контекстного меню после щелчка правой кнопкой мыши любой панели инструментов.
Всплывающие подсказки показывают названия кнопок на панелях инструментов и элементов экрана. Для этого следует поместить указатель мыши на интересующий объект. Если на кнопке панели инструментов отображается текст, для нее подсказка не выводится.
Режимы просмотра документа в MS Word
Word позволяет просматривать документ в окне в нескольких режимах. Выбор режима просмотра зависит от выполняемой работы. Для смены режима просмотра документа используют кнопки, расположенные в левой части горизонтальной полосы прокрутки.
Обычный режим (Normal View) удобен для ввода, редактирования текста и перемещения по документу, так как позволяет увидеть все виды форматирования символов (шрифт, начертание, размер) и абзацев, но не показывает разметку страницы, некоторые элементы оформления страницы, например, колонтитулы, что ускоряет прокрутку документа в окне. Для перехода в этот режим нажмите самую левую кнопку на горизонтальной полосе прокрутки или выберите команду Обычный (Normal) из меню Вид (View).
Режим электронного документа (Online Layout View) - оптимальный режим для просмотра электронных документов на экране. Эта функция изменяет разметку страниц и облегчает чтение документа за счет использования более крупного размера шрифта, чем заданный для печати, перенос строк выполняется в пределах окна. В этом режиме окно Word разделено на две области. Вертикальная область в левой части окна документа, в которой изображается структура заголовков документа называется схемой документа. Схему документа можно использовать для быстрого перемещения по документу и для определения собственного положения в нем. Например, чтобы перейти к определенной части документа, достаточно выбрать соответствующий заголовок на схеме документа. Текущее положение в документе выделено на схеме документа контрастным цветом.
Режим разметки (Page Layout View) - позволяет увидеть страницу с рисунками, многоколонным текстом, сносками, колонтитулами и полями в том виде, в каком она будет напечатана. С некоторыми элементами документа (колонтитул, буквица, рамка) можно работать только в этом режиме. Этот режим удобен для компоновки страницы и размещения объектов, однако он больше загружает процессор и замедляет работу. В нем можно редактировать и форматировать текст. Для перехода в режим разметки используйте третью слева кнопку на горизонтальной полосе прокрутки или команду "Разметка страницы" (Page Layout) из меню Вид (View).
Режим структуры (Outline View) позволяет просматривать как иерархию заголовков, так и содержимое выделенного заголовка. Отступ заголовка в режиме структуры зависит от его уровня. В режиме структуры проще изменить уровень заголовка и расположение больших фрагментов текста, быстрее можно найти нужный раздел документа. Для перехода в этот режим используйте кнопку на горизонтальной полосе прокрутки или команду "Структура" (Outline View) из меню Вид (View).
Масштаб изображения документа и одновременный просмотр разных частей документа
Масштаб документа можно увеличить, чтобы получить подробное изображение, или уменьшить, чтобы увидеть большую часть страницы или несколько страниц сразу в уменьшенном виде. При вводе текста желательно иметь масштаб, позволяющий увидеть строку целиком.
Масштаб отображения документа на экране можно выбрать в раскрывающемся списке Масштаб (Zoom) на панели инструментов Стандартная (Standard) или активизировав команду Масштаб (Zoom) из меню Вид (View).
Для одновременного просмотра двух частей одного документа разделите окно на две области одним из следующих способов:
перетащите вниз маркер, расположенный над вертикальной полосой прокрутки
дважды щелкните маркер, описанный в предыдущем пункте;
выберите в меню Окно (Window) команду Разделить (Split), переместите линию разбивки мышью в требуемое положение на экране и щелкните кнопкой мыши.
В каждой из областей окна можно прокручивать документ независимо от другой области, можно использовать разные масштабы и режимы просмотра, например, в одной области окна можно работать в режиме структуры, в другой - в обычном режиме.
К единому окну можно вернуться следующими способами:
расположить на линии разбивки указатель мыши и, когда он примет вид стрелки, указывающей в двух направлениях, переместить линию вверх или вниз, удерживая нажатой кнопку мыши;
расположить на линии разбивки указатель мыши и дважды нажать кнопку мыши;
выбрать команду Снять разделение в меню Окно.
Предусмотрена возможность открытия нескольких документов одновременно. При этом в окне программы вы будете видеть только последний открытый документ. Для перехода к другому документу можно выбрать его имя в меню Окно (Window) или нажать сочетание клавиш Ctrl+F6 . Чтобы видеть все открытые документы одновременно, выберите команду Упорядочить все (Arrange All). Одновременный просмотр нескольких документов облегчает копирование/перемещение информации из одного файла в другой с помощью мыши. В окне программы документы будут отделены друг от друга линиями разбивки.
Вы можете свернуть окна документов, с которыми не работаете, нажав кнопку свертывания окна документа в строке меню.
Создание документа и перемещение по нему
После запуска Word на экране отображается окно, в котором виден пустой документ, основанный на шаблоне Обычный. В окно пустого документа можно ввести текст, вставить иллюстрацию и тому подобное. Пустой документ имеет название Документ 1, которое видно в строке заголовка. Документ можно создать следующими способами:
выбрать команду Создать (New) в меню Файл (File), открыть вкладку Общие (General) и щелкнуть дважды значок Новый документ (Blank Document);
щелкнуть кнопку Создать панели инструментов Стандартная. Кнопка расположена на левом краю панели и открывает документ, основанный на шаблоне Обычный.
При создании новых документов им будут последовательно присваиваться номера 2, 3, 4 и т.д. Если окно документа не развернуто в окне Word, то имя документа отражается в строке заголовка документа .
Курсор ввода имеет вид мерцающей вертикальной линии. Он указывает, куда будет вводиться с клавиатуры символ, вставляться рисунок или другой объект. Его положение можно изменить клавишами управления курсора (см. табл.) или мышью только в пределах набранного текста.
|
Перемещение курсора |
Клавиши для перемещения |
|
К началу текущей строки |
Ноmе |
|
К концу текущей строки |
End |
|
К началу следующего слова |
Ctrl+стрелка вправо |
|
К началу предыдущего слова |
Ctrl+стрелка влево |
|
В начало абзаца |
Ctrl+стрелка вверх |
|
К следующему абзацу |
Ctrl+стрелка вниз |
|
В левый верхний угол окна |
Ctrl+PgUp |
|
В правый нижний угол окна |
Ctrl+PgDn |
|
К следующей экранной странице |
PageDn |
|
К предыдущей экранной странице |
PageUp |
|
В начало документа |
Ctrl+Home |
|
В конец документа |
Ctrl+End |
Кроме курсора ввода в окне виден указатель мыши, имеющий вид латинской буквы I. Его местоположение меняется только после перемещения мыши. Указатель используется для выбора команд меню, перемещения объектов, для выделения фрагмента текста и т.д. Чтобы задать положение точки ввода (insertion point), необходимо переместить мышь так, чтобы указатель находился в нужной точке экрана и щелкнуть левой кнопкой мыши.
Открытие существующего документа
Существующий документ можно открыть несколькими способами:
Открыть меню Файл (File) и щелкнуть мышью имя файла в списке в нижней части меню. Список содержит названия последних файлов, открытых в этом приложении.
Выбрать команду Открыть (Open) в меню Файл (File) и в окне диалога Открытие документа (Open) указать имя и местоположение файла.
Нажать кнопку Открыть на панели инструментов Стандартная и дважды щелкнуть значок файла в окне диалога Открытие документа (Open).
С помощью окна диалога Открытие документа (Open) вы можете открыть документы, располагающиеся на жестком диске компьютера или на сетевом диске, к которому имеется доступ. Независимо от расположения документа его можно открыть в режиме "только для чтения", что предохранит оригинал от случайных изменений.
Чтобы открыть документ на жестком или сетевом диске, выполните следующие действия:
Нажмите кнопку Открыть на панели инструментов Стандартная или выберите команду Открыть (Open) в меню Файл (File).
Из раскрывающегося списка Папка (Look in) выберите диск или папку, в которой содержится документ. Последовательно открывайте папки двойным щелчком до тех пор, пока не будет открыта папка, содержащая искомый документ.
Выделите в папке необходимый документ и щелкните на кнопке Открыть (Open) или нажмите Enter
Чтобы открыть документ, созданный в другой программе, выберите соответствующий формат из списка Тип файлов (Files of Type). Для просмотра всех файлов текущей папки выберите в этом списке пункт Все файлы (All Files. Для одновременного открытия нескольких файлов их имена выделите в окне диалога, удерживая нажатой клавишу Ctrl, а затем нажмите кнопку Открыть (Open).
Сохранение документа
Во время работы пользователя на компьютере создаваемый документ хранится в оперативной памяти. Для того, чтобы записать этот файл на диск, необходимо выбрать в меню Файл (File) команду Сохранить как (Save As) и задать необходимые параметры в окне диалога Сохранение документа (Save As) . В дальнейшем, для сохранения дополнений и изменений, вносимых в документ, достаточно нажать кнопку Сохранить на панели инструментов Стандартная или выбрать команду Сохранить (Save) в меню Файл (File). Открытый файл можно записать на диск под другим именем в этой или другой папке, выбрав в меню Файл (File) команду Сохранить как (Save As).
Рассмотрим назначение различных элементов окна диалога, отображаемого на экране после выбора в меню Файл (File) команды Сохранить как (Save As).
1. Имя документа вводится в текстовое поле Имя файла (File name). Расширение можно не указывать. Разработанный с использованием редактора документ автоматически получает расширение .doc, соответствующее данному приложению. Если после имени файла поставить точку, то расширение не будет добавлено.
2. В поле Тип файла (Save as type) выбирается тип файла. Выбор другого формата может привести к потере качества в оформлении документа. В списке отображаются только те типы файлов, для которых можно выполнить преобразование формата..
3. Чтобы сохранить документ в другой папке или на другом диске, выбирают нужный диск или папку из списка Папка. Двойной щелчок папки, расположенной в поле выбора, откроет ее. Название папки появится в этом же поле Папка. Чтобы сохранить файл в папке более высокого уровня, надо нажать кнопку Переход на один уровень вверх, расположенную правее списка Папка.
После установки всех параметров записи файла щелкают кнопку Сохранить (Save). В строке заголовка окна приложения отобразится новое имя файла.
Редактор Word позволяет выполнять автоматическое сохранение документа в файле. Для включения этого режима необходимо:
В меню Сервис выбрать команду Параметры
В открывшемся диалоге выбрать вкладку Сохранение
Включить флажок Автосохранение каждые и установить временной интервал
Для закрытия документа можно либо закрыть соответствующее окно, либо выбрать команду Закрыть (Close) в меню Файл (File). При этом если документ не был сохранен, появится запрос о необходимости сохранения изменений, внесенных в документ во время текущего сеанса работы: Сохранить изменения в документе "...doc"? Нажав кнопку Да (Yes), вы сохраните документ. После щелчка кнопки Нет (No) внесенные после последнего сохранения в документ изменения не будут сохранены.
Для выхода из программы, можно воспользоваться одним из следующих способов:
выбрать команду Выход (Exit) в меню Файл (File)
щелкнуть на кнопке закрытия окна редактора (но не текущего окна!)
использовать сочетание клавиш A1t+F4.
Выделение фрагмента текста
Для выполнения большинства операций по обработке текста редактируемый фрагмент следует предварительно выделить. По умолчанию выделенный фрагмент отображается в негативном цвете ("белыми буквами по черному фону").
Выделенный фрагмент может состоять из одного или нескольких символов, слов, предложений, абзацев или всего текста. Выделение производят мышью, командой меню или с клавиатуры. Выделение отменяется при последующем щелчке мыши вне места выделения или при нажатии на клавишу управления курсором.
Выделенный фрагмент можно переместить, скопировать или удалить, в нем можно изменить шрифт, произвести форматирование, выбрав из меню Формат (Format) команды Шрифт (Font), Абзац (Paragraph) и т.п.
Для выделения фрагмента документа мышью, установите указатель в начальную или конечную точку выделения и, удерживая нажатой кнопку мыши, переместите указатель по диагонали в противоположный угол фрагмента: вправо-вниз или влево-вверх. Чтобы выделить рисунок, укажите на него и нажмите кнопку мыши
Чтобы выделить большой фрагмент текста, щелкните мышью начало выделяемого фрагмента, нажмите клавишу Shift и, не отпуская ее, щелкните конец выделяемого фрагмента. Для выделения слова укажите на это слово и дважды нажмите кнопку мыши. Чтобы выделить абзац, поставьте указатель в любом месте абзаца и трижды нажмите кнопку мыши.
При выделении фрагмента или всего документа мышью можно использовать полосу выделения - пустую область слева от текста, расположенную вдоль края окна После установки указателя на полосе выделения, он принимает вид стрелки, направленной под углом вверх вправо (при перемещении по меню или панели управления указатель показывает вверх влево). Использование полосы выделения приведено в таблице.
|
Выделяемый фрагмент |
Порядок действий |
|
Одна строка |
Переместите указатель в полосу выделения и нажмите кнопку мыши. |
|
Несколько строк |
Переместите указатель по полосе выделения, удерживая нажатой кнопку мыши, пока не выделите нужное количество строк. |
|
Абзац |
Переместите указатель к левому краю строки в полосу выделения. После того как он изменит вид, дважды нажмите кнопку мыши. |
|
Несколько абзацев |
Переместите указатель в полосу выделения и дважды нажмите кнопку мыши. Оставив нажатой кнопку мыши после второго щелчка, переместите указатель по выделяемым абзацам. |
|
Весь документ |
Удерживая нажатой клавишу Ctrl, щелкните полосу выделения или переместите в нее указатель и трижды нажмите кнопку мыши. |
Для выделения фрагмента текста с клавиатуры можно использовать один из способов перемещения курсора по тексту в сочетании с клавишей Shift. Курсор устанавливают на позицию начала или конца выделения, затем, удерживая нажатой клавишу Shift, нажимают на одну из клавиш управления курсором.
Перемещение, копирование и удаление фрагмента документа
После выделения фрагмента эти операции можно выполнить одним из следующих способов.
Команды меню Правка (Edit): выбрать сначала либо команду Копировать (Copy), либо Вырезать (Сut), а после перемещения курсора в место вставки - выбрать команду Вставить (Paste). Находящийся в буфере обмена фрагмент можно вставлять многократно не только внутри одного документа, но и в другие документы из разных приложений.
Одноименные команды контекстного меню, которое активизируется по правому щелчку на выделенном фрагменте текста.
Соответствующие кнопки панели инструментов Стандартная
Перетаскивание мышью (метод "Drag and drop): подведите указатель мыши к выделенному фрагменту и, когда он примет вид стрелки, направленной под углом вверх влево, нажмите левую кнопку мыши, переместите фрагмент на место вставки, не отпуская кнопки мыши. Для снятия выделения щелкните мышью вне перемещаемого фрагмента. Копирование выполняется аналогично, только предварительно нажимается и до самого конца копирования удерживается клавиша Ctrl.
Для удаления выделенного фрагмента документа нажмите одну из клавиш: Delete (Del), Backspace или Пробел.
Поиск и замена символов и фрагментов текста
При работе с текстом может возникнуть необходимость найти группу символов, какое-нибудь слово, фрагмент текста, определенные параметры форматирования и т.д. Чтобы автоматизировать поиск и не просматривать весь документ, выполните следующие действия:
установите курсор на то место, с которого надо начинать поиск;
выберите в меню Правка (Edit) команду Найти (Find). Появится окно диалога Найти и заменить (Find and Replace);
откройте вкладку Найти (Find);
в текстовое поле Найти (Find what) введите образец, по которому будет производиться поиск, длиной до 255 символов;
нажмите кнопку Найти далее (Find Next). Найденная группа символов будет выделена. Если окно диалога закрывает нужный текст, передвиньте окно, установив указатель на заголовке окна;
для продолжения поиска повторно нажмите кнопку Найти далее.
Переход из окна диалога Найти (Find) в окно документа и обратно выполняется щелчком мыши соответствующего окна или нажатием "клавиш A1t+F6.
По кнопке Больше (More) появляются дополнительные параметры поиска:
Установка флажка Учитывать регистр (Match case) позволяет учитывать при поиске совпадение строчных и прописных букв.
Установка флажка Только слово целиком (Find whole words only) позволяет вести поиск слов, все буквы которых, включая окончание, совпадают с заданным. После установки флажка Word не будет останавливаться в тех местах документа, где заданная последовательность составляет часть слова.
Поле Направление (Search) используется для задания направления поиска: Вперед - от места расположения курсора до конца документа; Назад - от текущего положения курсора до начала документа; Везде - по всему документу.
Word позволяет найти и заменить не только текст, но и параметры форматирования.
Нажав кнопку Формат (Format) в окне диалога Найти и заменить (Find and Replace), вы откроете список, в котором можно выбрать нужный элемент для поиска: Шрифт, Абзац, Табуляция, Язык, Рамка, Стиль, Выделение цветом. После выбора нужного элемента появится соответствующее окно диалога, в котором можно выбрать параметры форматирования. В результате выполнения данной команды в тексте документа будет найден фрагмент, оформленный заданным образом.
Для замены одного или нескольких символов, слова или фрагмента текста откройте в диалоговом окне Найти и заменить (Find and Replace) вкладку Заменить (Replace) и выполните следующие действия:
В текстовом поле Найти (Find what) введите фрагмент текста или символы, которые должны быть найдены и заменены.
В поле ввода Заменить на (Replace with) введите текст или сочетание символов, которые заменят сочетание, указанное в поле Найти. Для удаления из документа текста, указанного в поле Найти, поле Заменить на оставьте незаполненным.
Для начала поиска искомой строки символов нажмите кнопку Найти далее (Find Next). Найденная строка будет выделена. Если замену не следует производить, нажмите эту кнопку еще раз.
Для замены данных нажмите кнопку Заменить (Replace with). После того как замена будет произведена, в окне программы Word будет выделен следующий фрагмент.
Если выделенную группу символов заменять не следует, то для продолжения поиска используйте кнопку Найти далее (Find Next).
Кнопку Заменить все (Replace All) используйте для автоматической замены всех вхождений искомых символов в документе, если нет необходимости подтверждать каждую замену щелчком кнопки Заменить. После выполнения операции появится окно с сообщением о количестве произведенных замен.
Кнопка Больше (More) позволяет дополнить окно диалога элементами, рассмотренными на вкладке Поиск (Find). Используя эти элементы, можно произвести замену формата, не меняя текст, или изменить и текст и формат. Например, вы можете заменить курсив на полужирный шрифт.
Если в документе выделить фрагмент текста, то поиск и замена символов будет производиться только в этом фрагменте.
Форматирование символов
При форматировании символов можно задать следующие параметры: гарнитуру, начертание, размер, толщину, цвет, анимацию, интервал, верхний и нижний индекс, подчеркивание, зачеркивание.
Чтобы изменить формат символов в каком-нибудь фрагменте или во всем документе, необходимо выделить форматируемую часть и воспользоваться панелью инструментов Форматирование или окном команды Шрифт (Font) в меню Формат (Format) Для изменения формата одного слова достаточно расположить в нем курсор и не выделять слово.
Команда Шрифт (Font) также содержится в контекстном меню, которое появляется после щелчка правой кнопкой мыши текста документа. Окно команды содержит три вкладки Шрифт (Font), Интервал (Character Spacing) и Анимация (Animation). Когда вы вводите текст, параметры символов видны на панели инструментов Форматирование.
Шрифт можно выбрать на вкладке Шрифт или на панели инструментов Форматирование. Перечень всех установленных на компьютере шрифтов приводится в списке Шрифт (Font). Чтобы просмотреть список, воспользуйтесь вертикальной полосой прокрутки. Выбрав шрифт, нажмите кнопку мыши. Размер шрифта в пунктах от 8 до 72 выбирается в списке Размер (Size).
Начертание (стиль) шрифта задается выделением требуемого элемента в списке Начертание (Font style):
Обычный (Normal) - обеспечивает прямое начертание символов.
Полужирный (Bold ) - увеличивает толщину и яркость линий символов.
Курсив (italic) - создает наклон и округлые формы символов.
Полужирный наклонный (Bold Italic) - увеличивает толщину и яркость линий символов, создает наклон и округлые формы символов.
Следует учитывать, что 4 вида начертаний предусмотрено не для всех шрифтов.
В раскрывающемся списке Цвет (Color) задается цвет символов: черный, синий, белый, серый 50% и так далее.
Чтобы отказаться от полужирного, курсивного или другого начертания символов и установить форматирование символов, установленное по умолчанию, расположите курсор внутри слова и нажмите клавиши Ctrl+Пробел.
Параметры подчеркивания текста выбираются в раскрывающемся списке Подчеркивание (Underlined). .Ниже приведено назначение некоторых элементов списка:
нет - подчеркивание отсутствует;
одинарное - текст подчеркивается одной линией;
только слова - подчеркиваются слова, интервалы между ними не подчеркиваются;
двойное - текст подчеркивается двойной линией;
пунктирное - текст подчеркивается пунктирной линией.
В рамке Эффекты (Effects) предусмотрена возможность установки флажков:
зачеркнутый (Strikethrough)
двойное зачеркивание (Double strikethrough),
верхний и нижний индексы
с тенью (Shadow),
контур (Outline)
Выбранный шрифт с заданными параметрами отображается в поле Образец (Preview).
Форматирование абзаца
Абзацем является часть текста, которая заканчивается символом абзаца ¶. Символ конца абзаца появляется после нажатия клавиши Enter. Абзац является одним из главных элементов оформления документа. Абзац может содержать только один символ абзаца (пустой абзац) или состоять из нескольких строк текста. Как правило, после нажатия клавиши Enter создается абзац, атрибуты которого повторяют предыдущий. Если удалить символ абзаца, то все атрибуты последующего абзаца приобретают атрибуты предыдущего.
При редактировании текста можно отображать на экране символы конца абзаца (кнопка Непечатаемые символы панели инструментов Стандартная).
Для форматирования нескольких абзацев или всего документа выделите их и задайте параметры форматирования: отступы, выравнивание, интервалы, положение на странице.
При форматировании абзаца можно использовать окно диалога Абзац. кнопки панели инструментов Форматирование, горизонтальную и вертикальную линейки. Для отображения на экране окна диалога Абзац выберите команду Абзац (Paragraph) в меню Формат (Format) или в контекстном меню, появляющемся после щелчка абзаца правой кнопкой мыши.
При форматировании абзаца используются также команды Табуляция, Границы и заливка и Список из меню Формат.
Отступом называется расстояние между текстом и левым или правым полем страницы. При создании отступа происходит смещение элемента, например, маркера, номера или слова, влево от первоначальной линии текста.
Откроем вкладку Отступы и интервалы (Indents and Spacing) окна диалога Абзац. В рамке Отступ (Indentation) установим величины отступов от края страницы: слева {Left) и справа (Right). Если задать отрицательное значение отступа, то текст будет вынесен на левое или правое поле.
При вводе текста после нажатия клавиши Enter указатель автоматически перейдет к следующему абзацу с учетом отступа или выступа заданного в поле на (By), если в раскрывающемся списке первая строка (Special) установлен элемент Отступ (First line). Если в этом списке установлен элемент Выступ (Hanging), то заданный отступ будет распространяться на весь абзац, кроме первой строки. Выступы первой строки абзаца применяются в маркированных и нумерованных списках, в библиотечных указателях. При установке элемента нет (none) ни одна строка не имеет отступа или выступа.
Размер интервала в пунктах между абзацами задается в рамке Интервал (Spacing) в списках перед (Before) и после (After). Размеры интервалов до и после абзаца часто задают для заголовков.
Междустрочный интервал определяет расстояние по вертикали между строками текста. В большинстве случаев он берется равным 120% от размера шрифта. Раскрывающийся список междустрочный (Line Spacing) содержит следующие элементы:
Одинарный (Single) - устанавливает междустрочный интервал для каждой строки в зависимости от размера максимального символа строки.
Минимум (At Least) - устанавливает минимальный междустрочный интервал с учетом различных факторов, например, верхнего или нижнего индекса.
Точно (Exactly) - задает фиксированный междустрочный интервал между всеми строками.
Множитель (Multiple) - позволяет задать в поле значение (At) кратность междустрочного интервала одинарному.
Для установки отступов можно использовать горизонтальную линейку и расположенные на ней треугольные маркеры. Нижние маркеры управляют отступами выделенного фрагмента текста слева и справа. Верхний маркер задает положение отступа для первой строки абзаца (так наз. "красная строка"). Для перемещения маркера достаточно захватить его мышью и передвинуть по линейке до нужного положения.
В редакторе предусмотрено четыре варианта выравнивания строк на странице:
По левому краю (Left),
По центру (Center),
По правому краю (Right)
По ширине (Justified),
Установка выравнивания выполняется либо с помощью кнопок панели Форматирование, либо в раскрывающемся списке Выравнивание (Alignment) на вкладке Отступы и интервалы (Indents and Spacing). Выбранное выравнивание распространяется на весь выделенный абзац.
Маркированные и нумерованные списки
Под списком понимают последовательность строк, в которых содержатся данные одного типа. Списки облегчают чтение и понимание текста. Word позволяет придать абзацам форму списка, где каждый абзац будет помечен определенным маркером или номером. В маркированных списках перечисляются пункты, связанные с одной темой. В нумерованных списках перечисляются пункты, следующие друг за другом в определенном порядке. Каждый пункт списка является отдельным абзацем и имеет свой маркер или номер.
Создание маркированного или нумерованного списка выполняют следующим образом:
курсор устанавливают на то место, откуда будет начинаться список;
выбирают команду Список (Bullets and Numbering) в меню Формат (Format) или в контекстном меню, появляющемся после нажатия правой кнопки мыши;
в окне команды открывают вкладку Маркированный (Bulleted) или Нумерованный (Numbered) и выбирают тип маркера или формат номера
вводят элементы списка, нажимая после каждого элемента клавишу Enter; на следующей строке появляется новый маркер. В нумерованном списке перед каждым абзацем стоит цифра. Если вы добавите/удалите пункт в списке, то нумерация всех последующих пунктов изменится автоматически.
Для быстрого создания маркированного списка можно использовать кнопки Нумерация (Numbering) и Маркеры (Bullets) на панели инструментов Форматирование. Эти же кнопки используются, чтобы закончить ввод текста в виде списка.
Чтобы закончить нумерованный или маркированный список и вернуться к обычному формату абзацев, дважды нажмите клавишу Enter .
Можно создать список немного по-другому: ввести элементы списка клавишей Enter, выделить введенный текст и оформить его в виде списка с помощью кнопок панели Форматирование или команды Список меню Формат.
При необходимости вид маркеров в списке или способ нумерации можно изменить с помощью кнопки Изменить диалога Список. Например, в качестве маркера можно взять любой символ из имеющихся наборов символов.
Создание и оформление таблиц
Включение в текстовый документ табличной информации является очень важным моментом. Табличная информация встречается очень часто и позволяет структурировать текстовый материал в удобочитаемом виде. Редактор Word предоставляет широкий набор возможностей для создания и оформления табличной информации. Для выполнения основных операций в меню введен специальный элемент Таблица. Кроме того, можно использовать некоторые новые кнопки на панелях Стандартная и Форматирование или воспользоваться специальной дополнительной инструментальной панелью Таблицы и границы (команда Панели инструментов меню Вид).
Для добавления в документ таблицы можно воспользоваться одним из следующих способов:
Выбрать в меню Таблица команду Добавить таблицу, в диалоге Вставка таблицы задать число строк и столбцов или воспользоваться кнопкой Автоформат для выбора одной из стандартных таблиц из предлагаемого набора
Щелкнуть на кнопке Добавить таблицу в панели Стандартная, и указать мышью размер таблицы, выделяя необходимые квадраты при нажатой левой кнопке мыши
Во вставленной таблице можно добавлять и удалять строки и столбцы. Для этого необходимо:
Выделить мышью строки или столбцы (строки выделяются слева от текста в полосе выделения, а столбцы - по верхней границе таблицы, когда курсор мыши примет вид маленькой вертикальной жирной стрелки)
Выбрать в меню Таблица соответствующую команду Добавить/Удалить строки/столбцы; при добавлении в таблицу вставится столько новых строк или столбцов, сколько их было выделено на первом шаге
Ввод и форматирование текста в таблице практически не отличается от обычного. При этом к разным фрагментам таблицы можно применить разное форматирование. Для этого надо выделить необходимый фрагмент таблицы (клетку, группу рядом стоящих клеток, группу строк или столбцов) и применить стандартные средства оформления.
При вводе информации в клетки таблицы автоматически меняется высота строк, если текст не помещается в данной клетке. Кроме того, размеры можно менять вручную:
поместить курсор мыши на разделительную линию в таблице
"поймать" момент превращения курсора в вертикальную или горизонтальную двунаправленную стрелку
нажать левую кнопку мыши и не отпуская переместить разделительную линию в новое положение
Для перемещения по клеткам таблицы можно либо использовать мышь, либо клавиши Tab (вправо и вниз) или Shift+Tab (в обратном направлении). Если маркер ввода находится в правой нижней клетке, то нажатие клавиши Alt приводит к добавлению в таблицу новой строки.
Иногда возникает необходимость объединить в таблице соседние клетки в единое целое. Для этого надо выделить объединяемые клетки и выбрать в меню Таблица команду Объединить ячейки.
Надписи, вставка рисунков и художественное оформление текста
Понятие "Надпись" (в предыдущих версиях - кадр) позволяет разбивать страницу на отдельные достаточно независимые фрагменты, содержащие свою информацию (в том числе графическую) и отформатированные своим собственным стилем. Это можно рассматривать как простую верстку страницы.
Для вставки надписи можно либо выбрать команду Надпись меню Вставка, либо нажать кнопку Надпись в панели инструментов Рисование. Сама панель
После этого курсор мыши превращается в перекрестие, с помощью которого надо на странице обозначить границы надписи, перемещая перекрестие при нажатой левой кнопке от левого верхнего угла к правому нижнему углу. После отпускания кнопки мыши надпись будет выделена на странице толстой штриховой рамкой, на которой будут находится размерные маркеры. С помощью этих маркеров можно изменять размеры надписи. Для перемещения надписи в другое место надо поместить курсор мыши на толстую рамку надписи и выполнить буксировку стандартным образом.
Внутри надписи можно ввести текст и отформатировать его независимо от других фрагментов страницы. Кроме того, внутри надписи удобно размещать графические образы (рисунки, фотографии). Для этого надо:
Активизировать надпись, щелкнув внутри нее (внутри должен появиться маркер ввода)
Выбрать в меню Вставка команду Рисунок
Для вставки стандартных рисунков из набора MS Clipart Gallery выбрать команду Картинки
Для вставки рисунка из файла выбрать команду Из файла, после чего открывается стандартный диалог для выбора дискового устройства, папки и файла
После вставки рисунка иногда бывает необходимо выполнить его масштабирование, чтобы он полностью располагался внутри надписи. Для этого надо щелкнуть на рисунке, появится тонкая рамка, с помощью которой можно изменить размеры рисунка. Вставленный внутри надписи рисунок будет перемещаться по документу вместе с надписью.
Эффективность надписей во многом определяется их способностью взаимодействовать с окружающим текстом. Текст может обтекать надписи самым различным образом. Для этого необходимо:
Активизировать надпись (должна появиться толстая рамка)
Щелкнуть на толстой рамке надписи правой кнопкой мыши и выбрать в контекстном меню команду Формат надписи (или выбрать в меню Формат команду Надпись)
В диалоговом окне Формат надписи выбрать вкладку Обтекание
Установить необходимый вид обтекания, например - Вокруг рамки
Отметим, что кроме обтекания надписи, диалоговое окно Формат надписи предоставляет большой набор команд для установки различных параметров надписи, такие как размер и положение надписи, цвет заливки, цвет и толщина ограничивающих линий. В частности, для устранения рамки вокруг надписи надо на закладке Цвета и линии выбрать раздел Линии и в списке Цвет установить Нет линий.
Редактор Word имеет встроенные средства для создания несложных рисунков, схем, диаграмм и т.д. Инструменты рисования собраны на панели Рисование, которая активизируется либо по кнопке Рисование в панели Стандартная, либо по команде Панели инструментов меню Вид.
Основными инструментами являются: отрезок , стрелка, прямоугольник, эллипс и набор стандартных фигур (автофигуры). Каждую фигуру можно растянуть, сдвинуть, повернуть, ввести в нее текст (если в этом есть смысл), выполнить фоновую заливку любым цветом.
Художественное оформление текста выполняется с помощью инструмента WordArt: выбирается объект для представления текста, вводится сам текст с необходимым форматированием и выполняется его оформление с использованием различных эффектов, собранных в панели WordArt. В этой панели наиболее интересной является кнопка Формат объекта WordArt, по которой открывается одноименный диалог.
Ниже приводится фрагмент страницы со вставленным художественно оформленным текстом, надписью с текстом и надписью с рисунком.

Этот текст вставлен в надпись и оформлен независимо от остальной части страницы
О

Разбивка текста на страницы
Условия разбивки текста на страницы для печати задаются на вкладке Положение на странице (Line and Page Breaks) в окне диалога команды Абзац (Paragraph) из меню Формат (Format) .
В группе Разбивка на страницы (Pagination) предусмотрена установка следующих флажков:
Запрет висячих строк (Widow/Orphan control) - предотвращает вывод на печать одиночной последней строки абзаца или одиночной первой строки абзаца внизу страницы.
Не разрывать абзац (Keep lines together) - запрещает переносить на следующую страницу часть абзаца.
Не отрывать от следующего (Keep with next) - обеспечивает печать выделенного абзаца и следующего на одной странице.
С новой страницы (Page break before) - вставляет разрыв страницы перед выбранным абзацем, чтобы печатать этот абзац с новой страницы.
Запретить нумерацию строк (Suppress line numbers) - подавляет процесс нумерации строк в выделенном абзаце, если в этом разделе строки нумеруются.
Запретить автоматический перенос слов (Don't hyphenate) - запрещает автоматическую расстановку переносов слов в выделенном абзаце.
Установка параметров страницы
Команда Параметры страницы (Page Setup) из меню файл (File) позволяет задать размер листа, на котором будет напечатан документ, размеры полей, расположение текста на листе и т.д.
Заданные размеры могут относиться ко всему документу, к выделенному фрагменту, к оставшейся после курсора части документа или к разделу. Размеры полей при печати задаются с учетом используемого принтера.
Поля определяют общую ширину основного текста и соответственно расстояние между текстом и краем страницы. Чтобы задать размер нижнего поля, введите на вкладке Поля (Margins) в поле Нижнее (Bottom) расстояние между нижним краем страницы и нижним краем последней строки на странице. Размер введите с клавиатуры или установите с помощью кнопок со стрелками в правой стороне поля. Аналогично введите размеры в поля: Верхнее (Тор), Левое (Left), Правое (Right) в пределах от 1 до 3,5 см.
Поля документа могут быть пустыми или содержать колонтитулы, примечания, текст, графику. В полях группы От края до колонтитула (From edge) задайте расстояние между верхним краем страницы и верхним краем верхнего колонтитула или расстояние между нижним краем нижнего колонтитула и нижним краем страницы.
Флажок Зеркальные поля (Mirror Margins) устанавливают при печати на двух сторонах листа. Все внутренние поля становятся одной ширины, все внешние поля также будут равны друг другу.
В поле Переплет (Gutter) задайте дополнительное расстояние, добавляемое к левому полю страницы, если флажок Зеркальные поля (Mirror margins) снят или к внутреннему полю страницы, если флажок установлен. Обычно для переплета предусматривают не более 1,5 см.
На вкладке Размер бумаги (Paper Size) в раскрывающемся списке выберите размер, соответствующий используемой странице. Например, в соответствии со стандартом DIN страница А4 имеет в ширину 21 см и в длину 29,7 см. В полях Ширина (Width), Высота (Height) можно задать размеры нестандартного листа. Формат бумаги и поля страницы определяют размер полосы набора - пространства, на котором будет печататься документ.
Расположение документа на листе при печати задайте в рамке Ориентация (Orientation): книжная (Portrait) или альбомная (Landscape). Альбомная ориентация удобна при печати широких таблиц на узком принтере. В рамке Образец (Preview) отобразится внешний вид документа после применения к нему заданных параметров.
На вкладке Макет (Layout) вы можете выбрать тип вертикального выравнивания, задать разные колонтитулы для четных и нечетных страниц .
Тип вертикального выравнивания текста на странице выберите в раскрывающемся списке Вертикальное выравнивание (Vertical alignment).
При выборе элемента По верхнему краю верхняя строка текста выравнивается по верхнему краю страницы.
При выборе элемента По высоте первая строка верхнего абзаца выравнивается по верхнему краю страницы, а последняя строка нижнего абзаца выравнивается по нижнему краю страницы.
По высоте применим только к полным страницам; неполные страницы выравниваются по верхнему краю.
В группе Различать колонтитулы (Header and Footer) задайте, будут ли отличаться колонтитулы для разных страниц.
Если следует задать разные колонтитулы для четных и нечетных страниц, установите флажок четных и нечетных страниц (Different odd and even).
Установите флажок первой страницы (Different first page), если первая страница раздела или документа будет иметь свой колонтитул.
Просмотр документа перед печатью
Прежде чем начать печатать документ, желательно увидеть, как он будет выглядеть в напечатанном виде. Вид страницы зависит от доступных шрифтов, цветовой палитры и разрешения принтера. В первую очередь следует обратить внимание на расположение рисунков. Рисунок, вставленный в документ, при печати переносится на следующую страницу, если он целиком не помещается на предыдущей, Чтобы избежать образования большого пустого поля внизу страницы, можно уменьшить размер рисунка или изменить место расположения рисунка в тексте.
Чтобы просмотреть на экране, как будет выглядеть документ после печати, выберите команду Предварительный просмотр (Print Preview) в меню Файл (File) или нажмите кнопку Предварительный просмотр на панели инструментов Стандартная (Standard).
Для предварительного просмотра документа перед печатью можно также использовать режим разметки. Окно предварительного просмотра документа более точно отображает расположение материала на напечатанной странице. Оно позволяет увидеть расположение и величину рисунков, полей, верхних и нижних колонтитулов, сносок, номера страниц, проверить разбивку документа на страницы. В окне можно отобразить одну страницу, пару последовательных или разворотных страниц. Страницы можно "перелистывать" с помощью клавиш Page Up,, Page Down или кнопок, расположенных на вертикальной полосе прокрутки.
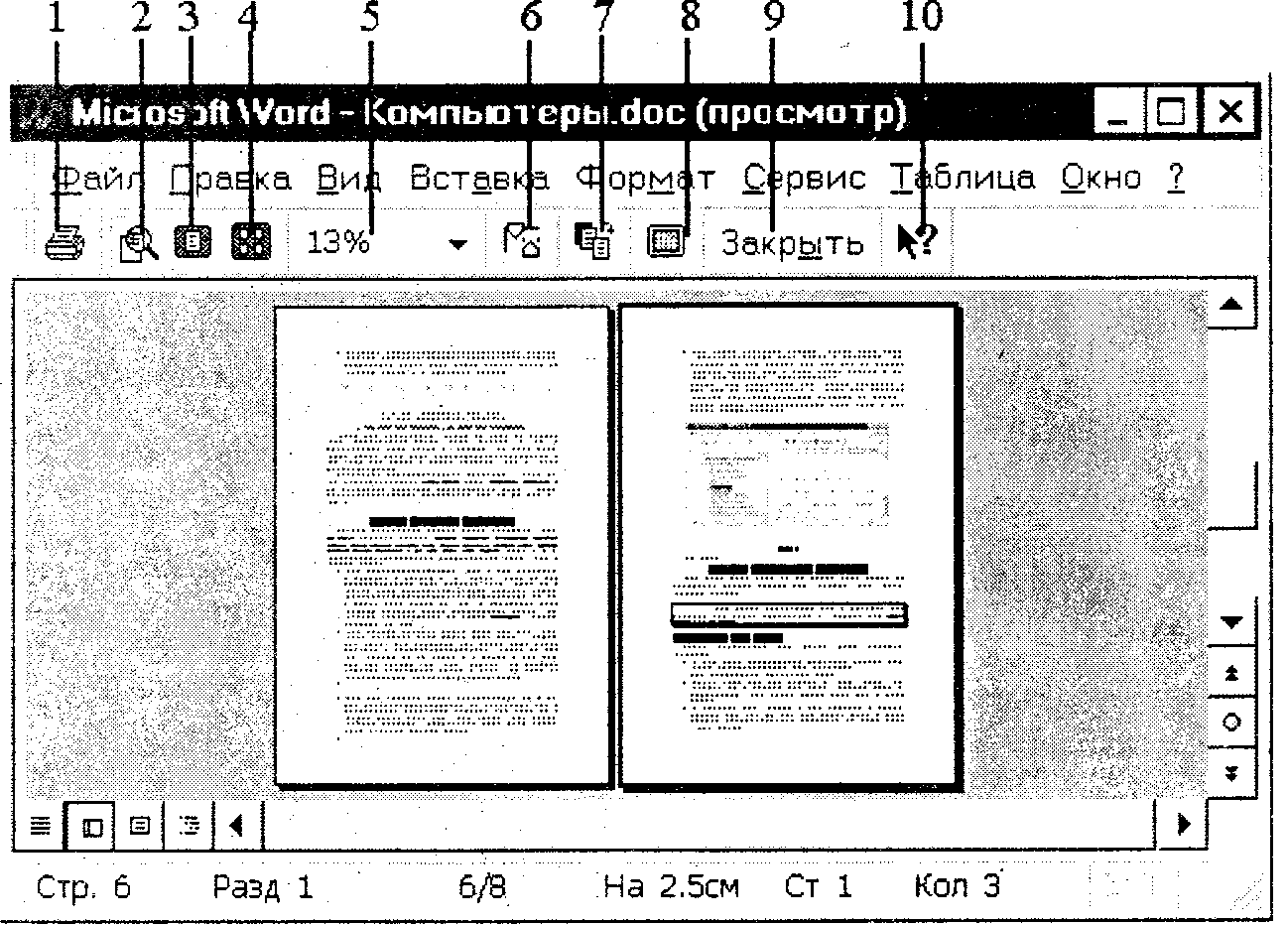
В верхней части окна Предварительный просмотр (Preview) расположена панель инструментов. С помощью кнопок панели инструментов можно вывести на печать одну копию документа, изменить масштаб изображения, предотвратить перенос небольшого фрагмента текста на другую страницу и т.д.
Кнопки, расположенные на панели инструментов, имеют следующее назначение:
1. Печать (Print) - позволяет вывести на печать одну копию активного документа с использованием текущих установок параметров печати.
2. Увеличение (Magnifier) - позволяет изменить масштаб изображения. На кнопке изображена лупа. После нажатия кнопки указатель принимает форму лупы, внутри которой виден знак "+". Если подвести указатель к какому-нибудь участку документа и щелкнуть мышью, то масштаб изображения увеличится. Внутри лупы знак "+" заменится на "-". Повторный щелчок вернет прежний масштаб изображения. Для перемещения по странице используют клавиши управления курсором, клавиши Page Up и Page Down.
3. Одна страница (One Page) - отображает на экране одну страницу документа.
4. Несколько страниц (Multiple Page) - позволяет просмотреть от одной до пяти страниц в один ряд. Количество отображаемых страниц и их расположение задают, перемещаясь по ячейкам при нажатой кнопке мыши.
5. Масштаб (Zoom) - содержит список, позволяющий изменить масштаб отображения документа. Для открытия списка используется кнопка со стрелкой, расположенная справа от поля. Чтобы задать свой масштаб, следует выделить текущий масштаб, ввести с клавиатуры новое значение и нажать клавишу Enter. Элемент списка По ширине страницы (Page Width) изменяет масштаб так, чтобы строка документа занимала всю ширину окна. Выбрав соответствующий элемент списка, можно отобразить в окне полностью одну или две страницы документа и увидеть расположение объектов на странице.
6. Линейка (Ruler) - обеспечивает отображение или сокрытие горизонтальной и вертикальной линеек. Кнопка и команда работают как переключатели. Линейки позволяют увидеть границы расположения текста в документе. В режиме предварительного просмотра так же, как и в режиме разметки, при перемещении над маркером, определяющим границу документа, указатель принимает вид двунаправленной стрелки. Удерживая нажатой кнопку мыши, можно перетащить границу расположения документа на листе. Маркеры на линейке упрощают изменение отступов абзацев, полей страницы, позиций табуляции.
7. Подгонка страниц (Shrink To Fit) - позволяет предотвратить перенос маленького фрагмента документа на следующую страницу за счет уменьшения размера шрифта в тексте документа и тем самым обеспечивает уменьшение на одну количество страниц в документе.
8. Во весь экран - обеспечивает сокрытие панелей инструментов и других элементов экрана с тем, чтобы максимально увеличить размеры области, предназначенной для отображения документа. Повторное нажатие на кнопку возвращает к предыдущему режиму.
9. Закрыть (Close) - закрывает окно и возвращает в обычный режим. Аналогичный результат получается после нажатия клавиши Esc.
10. Контекстная Справка - позволяет получить справочную информацию по различным элементам окна предварительного просмотра.
Печать документа
Документ можно напечатать несколькими способами:
выберите команду Печать (Print) в меню Файл (File) и задайте установки для печати в окне диалога Печать (Print), то есть задайте, на каком принтере будет печататься документ, количество копий и т.д.;
нажмите кнопку Печать на панели инструментов Стандартная. Будет распечатана одна копия всего документа в соответствии с установками, сделанными по умолчанию, без отображения на экране окна диалога;
в окне диалога Предварительный просмотр (Preview) нажмите кнопку Печать или выберите команду Печать (Print) в меню Файл (File).
Печать документов выполняется в фоновом режиме, который позволяет продолжить работу практически сразу после отправки документа на печать.
После активизации команды Печать (Print) в меню Файл (File) появляется окно, которое позволяет сделать установки, приведенные ниже.
В группе Принтер (Printer):
В раскрывающемся списке имя (Name) выбирается модель принтера, на котором будет производиться печать документа. Если установлено несколько принтеров, можно задать любой из них в качестве стандартного (по умолчанию). На нем будет выполнена печать, если не будут сделаны специальные установки.
Установка флажка печать в файл (Print to file) обеспечивает запись документа в специальный файл печати, что позволяет с помощью дискеты перенести файл на другой компьютер и напечатать на другом принтере. Файл имеет расширение .ргn и обычно используется, если на рабочем месте пользователя нет принтера, обеспечивающего нужное качество печати. На устройстве для печати документа необходимо установить тот драйвер принтера, для которого записывался файл.
В группе Страницы (Pages) можно задать диапазон печатаемых страниц, например - указав необходимые номера
В группе Копии (Copies):
В поле число копий (Number of,copies) вводят с клавиатуры число, указывающее, какое количество копий должно быть напечатано. Число копий можно задать с помощью мыши, щелкнув требуемое количество раз одну из стрелок с правой стороны поля. Все копии одной страницы печатаются друг за другом.
Установка флажка разобрать по копиям (Collate) обеспечивает печать сначала всех страниц первой копии документа, затем второй и т.д., что позволяет избежать путаницы при разборке документа.
После того, как вы нажмете кнопку ОК, в строке состояния окна документа отобразится значок принтера и количество подготовленных для печати страниц. После завершения печати документа значок исчезает.
Практическое задание 1.
Основные приемы создания форматированных текстов
Запустить программу Word: ПУСК (Start) – ПРОГРАММЫ (Programs) – Word
Выполнить стандартные действия с окном программы: переместить, изменить размеры, свернуть, развернуть
Изучить внешний вид программы: основное меню с набором команд, панель инструментов (набор управляющих кнопок) СТАНДАРТНАЯ, панель инструментов (набор управляющих кнопок) ФОРМАТИРОВАНИЕ, размерная линейка, рабочая область окна для ввода текста
С помощью меню ВИД (View) изменить внешний вид окна
Ввести текст данной инструкции до пункта 5, придерживаясь следующих правил: текст вводится без всякого форматирования (оформления), т.е. одним и тем же шрифтом с выравниванием по левому краю; клавиша ENTER нажимается только в конце абзаца (абзацем может быть отдельная строка, например – подзаголовок); внутри абзаца концы строк обрабатываются автоматически
Освоить перемещение по тексту с помощью клавиатуры: клавишы-стрелки, HOME, END, PageUp, PageDown
Сохранить текст в файле: кнопка СОХРАНИТЬ ДОКУМЕНТ (Save) или меню ФАЙЛ(File) – СОХРАНИТЬ(Save), выбрать свою папку (каталог) на диске C:, ввести имя файла
Освоить простейшее редактирование текста: вставка, посимвольное удаление (клавиши DELETE и BACKSPACE); при необходимости можно восстановить исходный текст из файла (кнопка ОТКРЫТЬ ДОКУМЕНТ (Open) или меню ФАЙЛ – ОТКРЫТЬ, зайти в свой каталог, выбрать необходимый файл с расширением doc)
Освоить выделение фрагментов текста: слово – двойной щелчок на слове, строка – щелчок слева от строки, абзац – двойной щелчок слева от абзаца, группа строк – перемещение мыши слева от текста при нажатой левой кнопке, произвольный фрагмент текста – перемещение мыши по тексту при нажатой левой кнопке
Освоить редактирование текста целыми фрагментами: выделить фрагмент, удалить фрагмент (клавиша DELETE), восстановить фрагмент (кнопка ОТМЕНИТЬ (Undo) в панели СТАНДАРТНАЯ), переместить фрагмент в другое место текста (выделить фрагмент, нажать кнопку УДАЛИТЬ В БУФЕР (Cut) или выбрать в меню ПРАВКА (Edit) команду ВЫРЕЗАТЬ (Cut), поставить курсор ввода в место вставки, нажать кнопку ВСТАВИТЬ ИЗ БУФЕРА (Paste) или выбрать в меню ПРАВКА команду ВСТАВИТЬ), скопировать фрагмент текста в другое место ( аналогично перемещению, только вместо ВЫРЕЗАТЬ используются команды КОПИРОВАТЬ (Copy))
Восстановить исходный текст из файла (см. п. 8) и дополнить его до пункта 11 данной инструкции
Освоить форматирование текста: выделить фрагмент, выбрать шрифт, размер, стиль начертания (полужирный, наклонный, подчеркнутый); использовать для этого кнопки панели ФОРМАТИРОВАНИЕ или меню ФОРМАТ (Format) – ШРИФТ(Font)
Освоить выравнивание текста: выделить фрагмент, использовать кнопки выравнивания ПО ЛЕВОМУ КРАЮ (Left), ПО ЦЕНТРУ (Center), ПО ПРАВОМУ КРАЮ (Right) панели инструментов ФОРМАТИРОВАНИЕ
Оформить введенный ранее текст инструкции в полном соответствии с оригиналом
Освоить создание в тексте простейших маркированных списков:
ввести в текст инструкции 5-6 фамилий как отдельные абзацы (клавиша ENTER)
выделить введенные строки с фамилиями (перемещая мышь слева от текста при нажатой левой кнопке)
установить маркер с помощью кнопки МАРКЕРЫ (Marker) или меню ФОРМАТ - МАРКЕР
Удалить список фамилий, дополнить текст до пункта 16 и оформить пункт 15 как маркированный список
Освоить операцию установки отступов для фрагментов текста с помощью размерной линейки:
выделить текст предыдущего пункта,
передвинуть мышью левые треугольники на линейке для установки левой границы выделенного фрагмента,
передвинуть мышью правый треугольник на линейке для установки правой границы выделенного фрагмента
Ввести текст пункта 17 и установить для него отступы слева и справа в полном соответствии с оригиналом
Освоить поиск в тексте фрагментов (символов, групп символов, слов, групп слов): кнопка НАЙТИ (Find) или меню ПРАВКА – НАЙТИ, ввести искомый фрагмент, нажать кнопку НАЙТИ ДАЛЕЕ
Освоить замену текстовых фрагментов: меню ПРАВКА – ЗАМЕНИТЬ, ввести исходный фрагмент (например – букву А), ввести фрагмент-заменитель (например – букву Ы), использовать кнопки ЗАМЕНИТЬ или ЗАМЕНИТЬ ВСЕ
Освоить подготовку документа к печати: меню ФАЙЛ – ПАРАМЕТРЫ СТРАНИЦЫ (Page Setup), вкладки ПОЛЯ (Margins) и РАЗМЕР БУМАГИ (Paper Size); меню ФАЙЛ – ПРЕДВАРИТЕЛЬНЫЙ ПРОСМОТР (Preview)
Завершить работу с редактором (закрыть окно)
Практическое задание 2.
Создание многостраничного отчета сложной структуры
Требуется создать отчет объемом 3 - 4 страницы следующего содержания
1. Титульная страница:
название организации (выравнивание - по центру страницы, размер шрифта - 20 пунктов)
название отчета (например - Итоговый отчет по изучению информатики за 1 курс)
автор отчета (выравнивание - левое)
преподаватель
1 - 2 рисунка, вставленных на странице с помощью инструмента "Надпись"
2. Вторая и третья страницы содержат краткий перечень изученного материала, разбитый на отдельные разделы (1. Основные понятия; 2. Система Windows; 3. Редактор Word) с кратким оглавлением каждого раздела. Название раздела центрируется и оформляется шрифтом размера 16 пунктов. Текст набирается шрифтом 12 - 14 пунктов. Оглавление каждого раздела оформляется в виде маркированного списка.
3. Третья страница должна содержать:
небольшую схему, графически описывающую структуру изученного материала. Схема создается с помощью Автофигур панели Рисование
таблицу размерности 5 - 6 строк и столбцов, содержащую любую информацию табличного вида (например - список друзей с указанием в отдельных столбцах фамилии, имени, места жительства, года рождения, места работы или учебы и т.д.); таблица должна быть отформатирована, некоторые ее фрагменты (строки, столбцы, группы клеток) должны быть выделены фоновой заливкой.
После создания и оформления отчета необходимо:
Вставить верхний колонтитул (меню Вид (View), команда Колонтитул), содержащий информацию об авторе отчета и дату создания отчета
Провести разбивку документа на страницы без нумерации первой титульной страницы (номер страницы удобно размещать внизу страницы)
Просмотреть подготовленный отчет в режиме предварительного просмотра (Preview) и при необходимости внести изменения
Распечатать отчет на принтере
Практическое задание 3.
Создание и использование шаблонов документов
Задание: создать шаблон типового бланка организации и на его основе – несколько типовых документов
Этап 1. Создание шаблона типового бланка организации
Требования:
наличие в левом верхнем углу названия и реквизитов организации
наличие в правом верхнем углу места для утверждения директором
размеры бланка должны соответствовать стандартным размерам формата А4 (210 на 297 мм) с полями: левое - 35 мм, правое - 10 мм, верхнее - 20 мм, нижнее - 20 мм
текст набирается шрифтом 12-14 пунктов с одинарным межстрочным интервалом
Порядок работы:
установить параметры страницы (меню Файл/Параметры страницы)
разместить в левом верхнем углу объект-надпись для названия и реквизитов организации (меню Вставка/Надпись)
ввести в надпись необходимый текст, отформатировать его, вставить знак номера (меню Вставка/Символ), провести горизонтальные линии (кнопка Рисование, кнопка Линия)
вставить вторую надпись в правом верхнем углу и оформить ее
убрать рамки вокруг надписей (меню Формат/Надпись/Линии/Нет Линии)
сохранить документ как шаблон (меню Файл/Сохранить Как, выбрать тип Шаблон, дать имя файлу шаблона)
Этап 2. Создание шаблона для типового протокола собрания
Порядок работы:
загрузить созданный ранее шаблон бланка (меню Файл/Создать, выбрать в списке нужный шаблон)
ввести текст протокола и оформить его в соответствии с образцом(образец приводится далее по тексту)
сохранить документ под своим именем и распечатать его
Этап 3. Создание шаблона для календарного план-графика
Порядок работы:
загрузить шаблон бланка
изменить ориентацию страницы на альбомную (меню Файл/Параметры страницы/Размер бумаги)
ввести название документа в соответствии с приводимым далее образцом
вставить таблицу и оформить ее шапку, используя где необходимо команду Таблица/Объединить ячейки
ввести в таблицу необходимую информацию
вставить в нижней части документа 2 надписи для согласовательных подписей и оформить их
сохранить документ со своим именем и распечатать его
Образец типового бланка для протокола собрания
Акционерное общество
“Рога и копыта”
112233, г.Черноморск, ул. Новая, 55
тел. 223344 факс 223344
р/с № 00009988776655
в Черноморском отд.
АКБ “Геркулес”
![]()
![]() №
№
Утверждаю
Директор АО
![]() О.И.Бендер
О.И.Бендер
![]()
ПРОТОКОЛ
собрания акционеров
Председатель — Я.А.Фунт
Секретарь — Л.С.Паниковский
Повестка дня:
Результаты финансовой деятельности АО за 1998 г.
Перспективы развития в 1999 г.
Перевыборы правления АО
Слушали:
директора АО О.И.Бендера (см. текст сообщения)
главного бухгалтера АО Корейко А.И.
Выступили:
А.К.Козлевич, директор автофирмы “Эх, прокачу!”
И.М.Воробьянинов, председатель партии возрождения дворянства России
Постановили:
Работу АО “Рога и копыта” за 1998 г. признать удовлетворительной
Утвердить состав правления АО
Председатель Я.А.Фунт
![]()
С![]() екретарь
Л.С.Паниковский
екретарь
Л.С.Паниковский
Образец типового бланка календарногоплан-графика
Акционерное общество
“Рога и копыта”
112233, г.Черноморск, ул. Новая, 55
тел. 223344 факс 223344
р/с № 00009988776655
в Черноморском отд.
АКБ “Геркулес”
![]()
![]() №
№
Утверждаю
директор АО
![]() О.И.Бендер
О.И.Бендер
![]()
Календарный план-график выполнения работ
по созданию Арбатовского отделения АО “Рога и копыта”
|
исполнители |
сроки выполнения |
|||||
|
этап работы |
организация |
ответственный |
начало |
окончание |
форма отчетности |
стоимость этапа |
|
Этап 1 |
АО “Рога и копыта” |
Балаганов А.М. |
01.09.98 |
15.09.98 |
отчет |
5 000 |
|
Этап 2 |
АКБ “Геркулес” |
Ляпис-Трубецкой А.А. |
10.09.98 |
01.19.98 |
протокол |
10 000 |
|
Этап 3 |
АО “Рога и копыта” |
Паниковский Я.С. |
15.09.98 |
15.10.98 |
справка |
10 000 |
|
Этап 4 |
фирма “Эх,прокачу!” |
Козлевич А.К. |
01.10.98 |
01.11.98 |
отчет |
7 000 |
|
Этап 5 |
АО “Рога и копыта” |
Балаганов А.М. |
01.11.98 |
01.12.98 |
протокол |
5 000 |
|
Этап 6 |
АО “Рога и копыта” |
Корейко А.И. |
15.11.98 |
01.12.98 |
отчет |
10 000 |
Согласовано
Директор фирмы “Эх, прокачу!”
![]() А.К.Козлевич
А.К.Козлевич
Согласовано
Директор АКБ “Геркулес”
![]() И.Н.Полыхаев
И.Н.Полыхаев
Контрольные вопросы
1. Редактоp Word можно запустить на выполнение следующим обpазом:
чеpез команду ПРОГРАММЫ (Programs) главного меню
щелчком на значке одного из уже существующих документов Word
все ответы пpавильные
чеpез кнопку панели инстpументов Office на pабочем столе
2. Какое действие НЕ ХАРАКТЕРНО пpи pаботе с пpогpаммой Word:
выделение фpагментов документа
выполнение pасчетов в документе
pедактиpование документа
офоpмление (фоpматиpование) документа
вывод документа на печать
3. Документ, созданный с помощью Word, может содеpжать:
текст
фоpмулы
таблицы
все ответы пpавильные
pисунки
4. С помощью какой клавиши можно переместить курсор в конец текущей строки?
HOME
PageUp
PageDown
END
5. С помощью какой клавиши можно переместить курсор в начало текущей строки?
HOME
END
PageUp
PageDown
6. Что происходит при нажатии клавиши END ?
Курсор перемещается в конец текущей страницы
Курсор перемещается в конец текущей строки
Курсор перемещается в конец текста
Происходит закрытие текущего документа
7. Что происходит при нажатии клавиши HOME ?
Курсор перемещается в начало текущей строки
Курсор перемещается в начало текущей страницы
Курсор перемещается в начало текста
Происходит загрузка нового документа
8. Клавиша DELETE используется:
для удаления символа слева от курсора
для удаления символа справа от курсора
для перехода на следующую страницу текста
для перехода в начало текста
9. Клавиша BackSpace () используется:
для удаления символа справа от курсора
для удаления строки
для удаления символа слева от курсора
для удаления файла
10. Для перемещения по тексту можно использовать:
все ответы правильные
клавиши со стрелками влево-вправо-вверх-вниз
клавиши HOME и END
клавиши PageUp и PageDown
мышь
11. Редактор Word реализует следующие возможности отмены неправильных действий:
позволяет отменить только одно последнее действие
позволяет отменить до 100 последних действий
не позволяет отменять неправильные действия
позволяет отменить только последние 10 действий
12. Документ, созданный с помощью редактора Word сохраняется в файле, который может находиться:
на локальном жестком диске
на сетевом жестком диске
на дискете
все ответы правильные
13. Пользователь может управлять редактором Word с помощью:
все ответы правильные
команд меню
кнопок панелей инструментов
нажатий определенных комбинаций клавиш
14. Окно редактора Word может содержать:
всегда обязательно панель инструментов СТАНДАРТНАЯ (Standart)
всегда обязательно панели инструментов СТАНДАРТНАЯ (Standart) и ФОРМАТИРОВАНИЕ (Formatting)
любой набор из имеющихся панелей инструментов (в том числе и ни одной)
обязательно хотя бы одну из имеющихся панелей инструментов
15. Какую группу кнопок обычно НЕ содержит панель инструментов СТАНДАРТНАЯ (Standart)?
открытие файла и сохранение документа в файле
копирование в буфер и вставка из буфера
выравнивание фрагментов текста
отмена и восстановление действий
изменение масштаба представления текста
16. Какую группу кнопок обычно НЕ содержит панель инструментов ФОРМАТИРОВАНИЕ (Formatting)?
копирование в буфер и вставка из буфера
выбор типа и размера шрифта
выбор стиля представления текста
выравнивание фрагментов текста
создание маркированного или нумерованного списка
17. Что является фрагментом текста ?
все ответы правильные
отдельное слово
отдельная строка
отдельный абзац
любая непрерывная последовательность символов
18. Какая опеpация НЕ ОТНОСИТСЯ к pедактиpованию текста:
удаление фpагмента
копиpование фpагмента
выpавнивание фpагмента
пеpемещение фpагмента
замена фpагмента
19. Фоpматиpование текста - это: выбоp типа и pазмеpа шpифта, стиля офоpмления (куpсив, полужиpный, подчеpкнутый). Что еще ?
пеpемещение фpагмента
вставка pисунка
все ответы пpавильные
выpавнивание фpагмента
20. Какая опеpация НЕ ОТНОСИТСЯ к фоpматиpованию текста:
выбоp типа шpифта
выбоp масштаба изобpажения
выбоp стиля текста (куpсив, полужиpный)
выpавнивание фpагмента
выбоp pазмеpа символов
21. Для выделения слова в тексте необходимо сделать:
1 щелчок на слове
1 щелчок пеpед словом
2 щелчка на слове
1 щелчок после слова
22. Для выделения стpоки в тексте необходимо сделать:
1 щелчок слева от стpоки
1 щелчок спpава от стpоки
2 щелчка в стpоке
1 щелчок в стpоке
все ответы пpавильные
23. Для выделения абзаца текста необходимо сделать:
2 щелчка слева от абзаца
1 щелчок слева от абзаца
1 щелчок внутpи абзаца
2 щелчка внутpи абзаца
24. Один щелчок на слове пpиводит:
к выделению слова
к выделению стpоки
к установке в месте щелчка маpкеpа ввода
к выделению абзаца
25. Два щелчка на слове пpиводит:
к установке в месте щелчка маpкеpа ввода
к выделению слова
к выделению стpоки
к выделению абзаца
26. Копиpование и пеpемещение фpагментов текста можно сделать:
с помощью буксиpовки фpагмента мышью
с помощью кнопок ВЫРЕЗАТЬ (Cut), КОПИРОВАТЬ (Copy) и ВСТАВИТЬ (Paste) панели инстpументов
с помощью команд ВЫРЕЗАТЬ (Cut), КОПИРОВАТЬ (Copy) и ВСТАВИТЬ (Paste) меню ПРАВКА (Edit)
все ответы пpавильные
27. Фpагмент текста можно пpедставить в виде:
одной колонки
все ответы пpавильные
нескольких колонок
маpкиpованного списка
нумеpованного списка
28. Операция МАСШТАБ (Scale) в редакторе Word позволяет:
увеличить или уменьшить текст в окне
изменить размеры окна с текстом
изменить размер шрифта для выделенного фрагмента
все ответы правильные
29. Редактоp Word pеализует следующие возможности автоматического сохpанения документов на диске:
не может автоматически сохpанять документы на диске
может автоматически сохpанять документы только чеpез каждые 10 минут
может автоматически сохpанять документы чеpез любой установленный интеpвал вpемени
может автоматически сохpанять документы только чеpез каждые 30 минут
30. Колонтитул в документе Word - это:
пеpвый лист многостpаничного документа
последний лист многостpаничного документа
единица измеpения высоты символов
дополнительные стpоки ввеpху или внизу стpаницы, содеpжащие повтоpяющуюся инфоpмацию
название одного из стандаpтных шаблонов документа
Ключи к тестам по информатике
Тема 1. Основные сведения о компьютерах и программах
1B 2D 3E 4A 5C 6B 7C 8C 9A 10C 11D 12B 13D 14A 15B 16B 17D 18A 19B 20B 21C 22C 23B 24D 25B 26C 27A 28B 29E 30A 31C 32B 33C 34B 35A 36B 37C 38A 39C 40C 41C 42A 43C 44B 45A 46C 47D 48D 49A 50B 51C 52D 53A 54A 55C 56C 57D 58A 59C 60C 61D 62B 63C 64C 65A 66B 67B 68D
Тема 2. Операционная система Windows
1C 2B 3D 4C 5A 6C 7D 8A 9B 10C 11B 12D 13B 14A 15C 16B 17C 18A 19A 20B
Тема 3. Текстовые редакторы
1С 2B 3D 4D 5A 6B 7A 8B 9С 10A 11B 12D 13A 14С 15С 16A 17A 18С 19D 20B 21C 22A 23A 24C 25B 26D 27B 28A 29C 30D


