 Реферат: Файловые системы
Реферат: Файловые системы
Создание и удаление разделов на жестком диске, а также изменение размеров этих разделов без потери данных. Как видите, FDISK отдыхает.
Слияние разделов без потери данных (например, можно соединить в одно целое основной раздел и логический диск).
Преобразование файловых систем FAT32 в FAT16 и NTFS, а также NTFS в FAT32.
Изменение размеров кластера для уменьшения потерь дискового пространства.
После изменения буквы имени диска встроенная утилита DriveMapper проверит пути к программам, и при необходимости внесет изменения в реестр, а также сделает соответствующие исправления в системных ярлыках.
Проверка жестких дисков на наличие bad-секторов.
Работа с разделами до 160 Гб.
Поддержка новых устройств с протоколами обмена данными USB2 и FireWire (IE 1394).
Входящая в комплект программы Partition Magic 8.0 утилита Boot Magic 8.0 при необходимости создаст удобное меню для выбора загрузки той или иной операционной системы.
Возможность создания загрузочных дискет для внесения изменений или исправлений в среде DOS. Кстати, эти дискеты (2 штуки) можно создать сразу в процессе установки программы, а можно и после, выбрав в меню Старт > Программы > PartitionMagic 8.0 Tools пункт Create Rescue Diskettes. Не ленитесь выполнить эту операцию, поскольку жизнь – штука непредсказуемая.
Главное окно программы сразу же наглядно покажет все разделы, имеющиеся на жестких дисках вашего компьютера (рисунок 12).
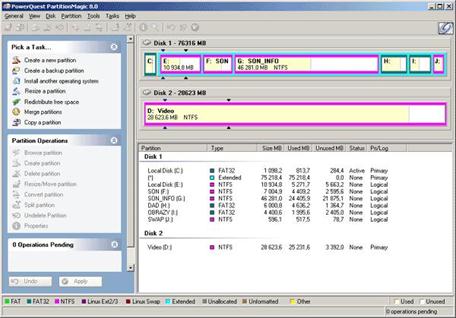
Рисунок 12: главное окно "Partition Magic 8.0
Причем, каждый раздел выделен особым цветом, которым Partition Magic помечает файловые системы – ошибиться будет трудно. Также ясно виден размер свободного места в разделе (незанятое пространство выделено белым цветом). Команды для всех операций с разделами доступны как в меню, так и в контекстном меню. Итак, что мы имеем, глядя на рис.9? Картинка говорит о том, что в системном блоке ПК установлены два физических жестких диска.
В новой версии появилась Action Panel, которая располагается в левой части главного окна. В разделе Pick a Task представлен набор «Помощников» для основных операций с разделами, которые помогут начинающим пользователям осуществить необходимые манипуляции по созданию нового раздела, перераспределению свободного места и установке новой операционной системы. Каждый «Мастер» состоит из цикла последовательных шагов, которые выполнены в виде вполне понятных окон.
Попробуем отказаться от услуг этих «Мастеров», и сами сделаем все основные операции. Для начала рассмотрим ситуацию с единственным основным разделом (где установлена Windows), в котором нам нужно создать логический диск.
Разумеется, для создаваемого дополнительного раздела нам потребуется свободное место, которое мы позаимствуем у раздела основного. Правой кнопкой щелкаем по изображению раздела в окне Partition Magic, и выбираем в контекстном меню команду Resize/Move. В одноименном окне можно сразу задать размер дополнительного раздела в поле New Size, а можно, потянув курсором движок, выбрав нужный размер «на глазок» (рисунок 13).
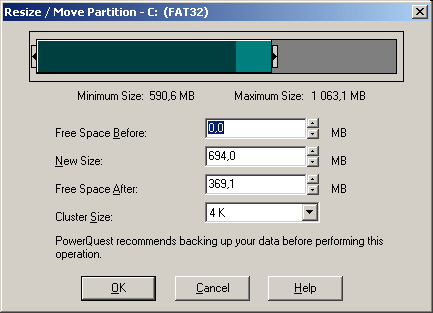
Рисунок 13: изменяем размер раздела
Программа сразу же выдаст информацию и минимальном и максимальном значениях для размера нового раздела, что не даст нам попасть пальцем в небо.
После процедуры «честного отъема» дискового пространства у основного раздела, свободное место выделится безликим серым цветом – Unallocated.
Вот на этой «непаханой целине» мы и будем создавать дополнительный раздел с логическим диском. Снова щелкаем мышью, но уже на сером поле, после чего в контекстном меню выбираем команду Create (рисунок 14):
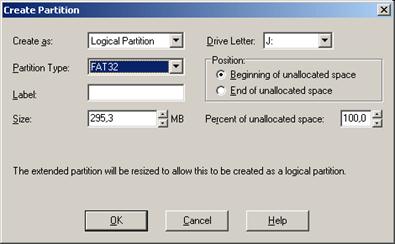
Рисунок 14
Коль скоро мы задались целью создать именно логический диск, то в поле Create as выберем параметр Logical, и файловую систему FAT32, которую понимают все системы от Microsoft.
Нужды в дополнительном форматировании создаваемого раздела нет, поскольку мы задали тип файловой системы, но при желании отформатировать логический диск, например, в NTFS, к нашим услугам команда Format контекстного меню, или та же команда в меню Partition главного окна. По окончании вышеописанных процедур, новый раздел вместе с новеньким логическим диском D: явит нам свой чистый лик (рисунок 15):
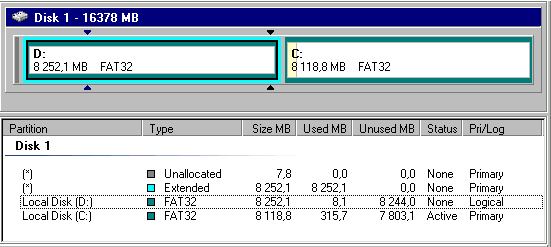
Рисунок 15: логический диск почти готов
Как видим, программа сама позаботилась о назначении буквы новому диску. Осталось нажать кнопку Apply в левом нижнем углу главного окна, после чего изменения вступят в силу непосредственно в среде Windows (рисунок 16):
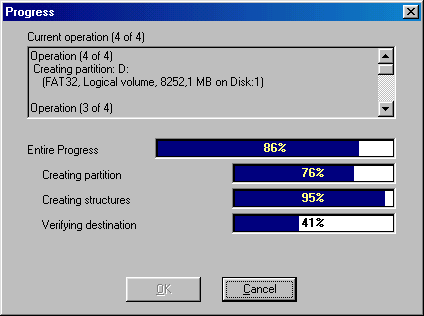
Рисунок 16: процесс пошел
Но и это еще не финал: встроенная утилита Drive Mapper тут же попросит разрешения отследить измененные пути к программам, чтобы внести исправления в реестр, понеже таковые найдутся – ведь у нас появился новый диск с буквой D:, а привод CD-ROM стал именоваться буквой Е: (рисунок 17).
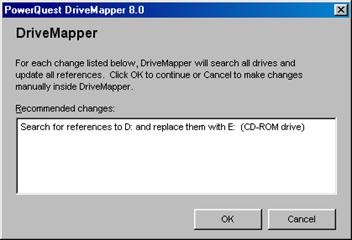
Рисунок 17
Последует перезагрузка машины, запустится Drive Mapper, отследит потенциальные изменения и, наконец-то, в системе появится полноценный диск.
4.2.1 DOS-версия Partitin Magiс
После загрузки DOS-версии появится окно программы не столь красивое, как в 32-разрядной инкарнации, однако же, позволяющее осуществить практически все операции, подвластные пользователю из-под Windows. Для изменения размера раздела и создания раздела нового, достаточно щелкнуть мышью в поле имеющегося раздела, и в контекстном меню выбрать команду Resize/Move (Изменить/Переместить) – рисунок 18.
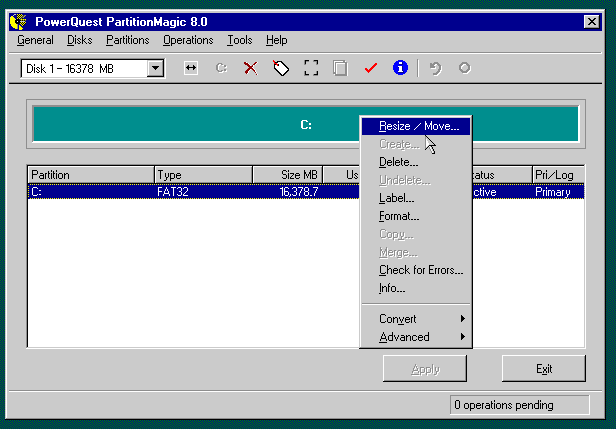
Рисунок 18
Окно с движком изменения размера нам уже знакомо по Windows-версии, и не представляет никаких сложностей: точно так же перетаскиваем движок до нужного размера нового раздела, или сразу вписываем необходимое количество мега- или гигабайт для нового раздела в поле Free Space After (рисунок 19).
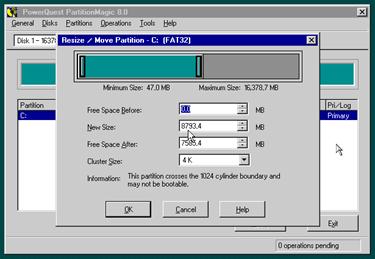
Рисунок 19
Далее, в образовавшемся поле серого цвета (новый раздел) снова щелкаем правой кнопкой, и выбираем команду Create (Создать) – рисунок 20.
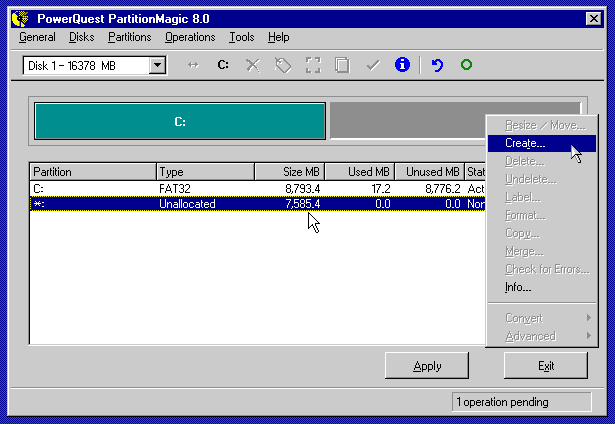
Рисунок 20
В списке Create As выбираем нужный параметр: Logical partiton для логического диска, или Primary partiton при создании еще одного первичного (основного) раздела. В списке Partition Type отметим тип файловой системы будущего раздела или логического диска: FAT32, NTFS или на наше усмотрение (рисунок 21).
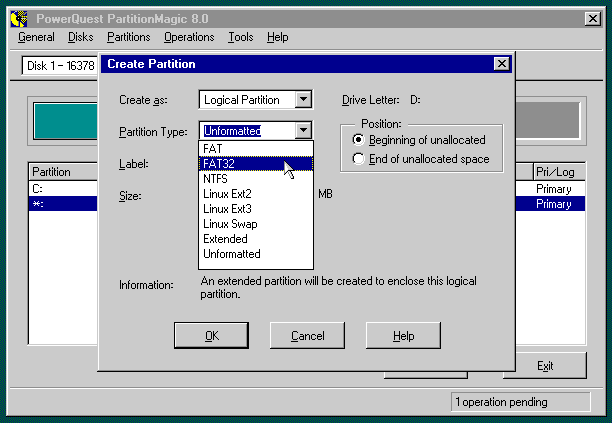
Рисунок 21
После этих манипуляций в окне программы появится ПРОЕКТ новой структуры жесткого диска (рисунок 22).
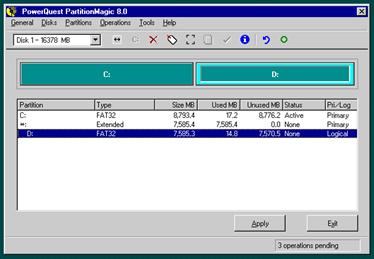
Рисунок 22
Затем, чтобы сохранить сделанные изменения, нажмем кнопку Apply, и ответим Yes на извечный вопрос - быть, али, к примеру, не быть (рисунок 23). По истечении небольшого времени работы программы (рисунок 24) все изменения вступят в силу.
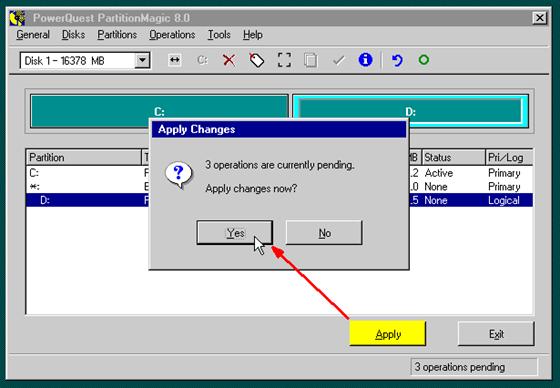
Рисунок 23
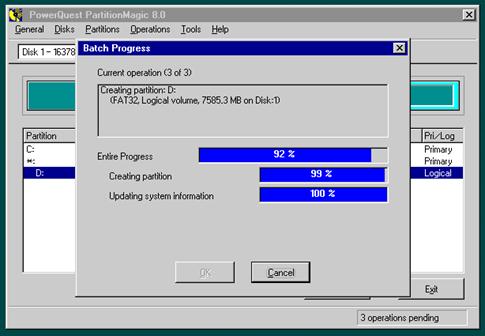
Рисунок 24
Как уже говорилось, Partition Magic умеет превращать основные разделы в логические диски, и наоборот, а также конвертировать FAT32 > NTFS и обратно. DOS-версия делает то же самое: при щелчке по нужному разделу следует выбрать знакомую команду Convert, после чего никакого окна не появится, а откроется выпадающее меню с командами, доступными для данного раздела. Например, так выглядят команды для логического диска с файловой системой NTFS: можно превратить оный в основной раздел (Logical to Primary) или преобразовать файловую систему в FAT32 (NTFS to FAT32) – рисунок 25.
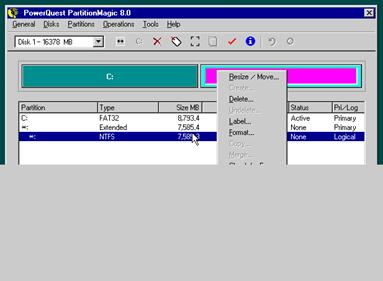
рисунок 25
А вот что можно сделать с FAT32-разделом (рисунок 26): как видим, доступно превращение основного раздела в логический диск (Primary to Logical) и конвертация файловой системы в…FAT (имеется в виду система FAT16). Почему же недоступна команда для конвертации в NTFS? Открою маленький секрет: в этом разделе не было никаких данных, а, следовательно, нечего было терять, и для превращения файловой системы раздела в NTFS следует выбрать команду Format - только и всего.
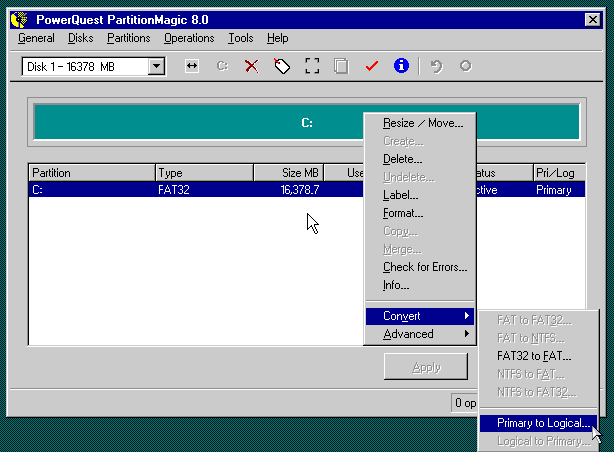
Рисунок 26
Все команды контекстного меню DOS-версии Partition Magic доступны в меню Operations главного окна (рисунок 27).
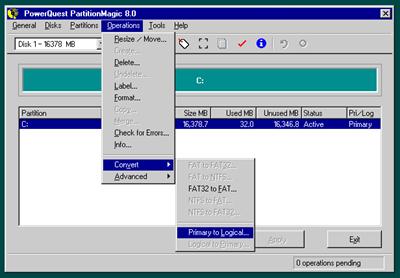
Рисунок 27
Как видим, программа Partition Magic 8.0 обладает массой возможностей и вспомогательных программ, и сможет решить практически все задачи, которые пользователь собирается решить при работе с дисковыми разделами.
Заключение
Файловая система с точки зрения пользователя — это «пространство», в котором размещаются файлы. А как научный термин - это часть операционной системы, назначение которой состоит в том, чтобы обеспечить пользователю удобный интерфейс при работе с данными, хранящимися на диске, и обеспечить совместное использование файлов несколькими пользователями и процессами.
В широком смысле понятие "файловая система" включает:
совокупность всех файлов на диске,
наборы структур данных, используемых для управления файлами, такие, например, как каталоги файлов, дескрипторы файлов, таблицы распределения свободного и занятого пространства на диске,
комплекс системных программных средств, реализующих управление файлами, в частности: создание, уничтожение, чтение, запись, именование, поиск и другие операции над файлами.
Наличие файловой системы позволяет определить, как называется файл, где он находится. Поскольку на персональных компьютерах информация хранится в основном на дисках, то применяемые на них файловые системы определяют организацию данных именно на дисках (точнее, на логических дисках). В данной работе рассмотрено несколько видов файловых систем, их сравнительная характеристика.
Список литературы
Гук М. Аппаратные средства IBM PC: Бестселлер - 2-е изд.: Питер, 2005.
Фигурнов В.Э. «IBM PC для пользователя» - 7е изд., перераб. и доп. – М. ИНФА-М, 1998.
Организация ЭВМ и систем
Орлов С., Цилькер Б. Организация ЭВМ и систем : Питер, 2007, 672 с.
Мелехин В.Ф., Павловский Е. Г. Вычислительные машины, системы и сети, 3-е изд.: М.: Издательский центр «Академия», 2007, 560 с.
Гордеев А.В. Операционные системы. Учебник для вузов. 2-е изд.: Питер, 2004, 416 с.
Таненбаум Э.С. Перевод: А. Леонтьев Современные операционные системы: Питер, 2002, 1040 с.
Гладкий А. А. Windows XP для всех : Питер, 2005, 208 с.
Электронные ресурсы
Обзор файловых систем FAT и NTFS http://support.microsoft.com/kb/100108
www.powerquest.com
http://www.acronis.ru/homecomputing/products/diskdirector/
Для подготовки данной работы были использованы материалы с сайта http://referat.ru/


