 Реферат: Эффективная работа с Microsoft PowerPoint
Реферат: Эффективная работа с Microsoft PowerPoint
Реферат: Эффективная работа с Microsoft PowerPoint
Знакомство с элементами среды PowerPoint
Пакет PowerPoint 7.0 для Windows 95 представляет собой последнюю версию программного обеспечения фирмы Microsoft для подготовки презентаций. Специальные средства PowerPoint существенно упрощают работу по созданию презентации, независимо от того, какими свойствами эта презентация должна обладать.
Поскольку PowerPoint может работать c презентацией, содержащей значительное количество слайдов, он должен обеспечивать разные режимы их просмотра, уметь показывать презентацию в различных видах. Поэтому, наряду с обычным режимом просмотра отдельного слайда, называемым Видом слайдов (Slide View), в PowerPoint поддерживаются и другие режимы, а именно: Вид структуры (Outline View), Вид сортировщика слайдов (Slide Sorter View), Вид страниц заметок (Notes Pages View), и режим Демонстрация (Slide Show). Каждый режим позволяет работать с определенным элементом данной презентации, и изменения, вносимые в каком-то режиме, отражаются также и в других видах.
Начало работы с PowerPoint
При первом запуске PowerPoint пользователю предлагается ознакомиться с кратким перечнем новых возможностей этого приложения под названием “Что нового в Microsoft PowerPoint” с помощью программы визуальных примеров QuickPreview. По завершении просмотра новых возможностей раскрывается рабочее окно PowerPoint, содержащее Полезный совет в одноименном окне диалога.
Использование мастера автосодержания

Эта программа помогает создать титульный слайд. Все, что остается пользователю, это адаптировать текст выбранного образца, вставить графики, диаграммы и другие элементы, а также, возможно, изменить дизайн.
Мастер автосодержания предлагает несколько хорошо отработанных планов презентаций различной тематики в качестве исходного материала для презентации.
Вид слайдов
В этом режиме пользователь может сосредоточиться на работе над каждым отдельным слайдом презентации. Имеются возможности ввода и редактирования текста, добавления и
правки графиков, схем и таблиц. Слайд можно разнообразить собственными рисунками, готовыми иллюстрациями и текстовыми комментариями.

Начав презентацию с помощью Мастера автосодержания, вы попадаете в режим слайдов, имея на экране образец титульного слайда. Для ввода заголовка презентации в авторазметке титульного слайда необходимо выполнить следующие шаги:
1.Щелкнуть в поле местозаполнителя Щелчок вводит заголовок (Click to add title). Пунктир превратится в серую полосу, обрамляющую местозаполнитель, а внутри него появится точка вставки.
2.Ввести заголовок презентации.
3.Чтобы увидеть законченный слайд, нужно щелкнуть где-нибудь за пределами местозаполнителя.
При создании текста презентации в режиме слайдов можно использовать все средства редактирования, которые имеются в режиме структуры. Выделив текст на слайде, его можно удалить, переместить или скопировать, используя те же кнопки, команды и комбинации клавиш, что и в режиме структуры. Для перемещения текста между
местозаполнителями или внутри них можно также использовать технику “перетащить и оставить”.
Внешний вид текста на всех текстовых слайдах определяется образцом слайда, выбранным для данной конкретной презентации. Редактируя образец слайда, можно менять формат текста сразу во всей презентации. Можно также изменять управляющие параметры образца слайда для текста любого отдельного слайда, применяя тем самым собственный формат.
Некоторые параметры форматирования текста, используемые в PowerPoint, доступны через кнопки панели инструментов Форматирование или через комбинации клавиш. Остальные доступны только как команды меню. Также можно заострить внимание на отдельных символах, словах или фразах презентации, изменив их шрифт, начертание, размер или цвет; применить различные оформительские эффекты, такие как тени и рельеф. Все эти параметры доступны в диалоговом окне Шрифт (Font). Изменения, вносимые в выделенный текст в диалоговом окне Шрифт накапливаются. Можно внести некоторые изменения (например, выбрав другой шрифт и начертание) за один проход, а затем вернуться и внести другие (например, сменив цвет). Если выделить уже отформатированный текст и вернуться в диалоговое окно Шрифт, то все изменения, внесенные в формат к текущему моменту, отображаются в установках диалогового окна.
После выделения текста для форматирования можно также менять шрифт и его размер, используя раскрывающиеся списки Шрифт и Размер панели инструментов Форматирование.
Некоторые виды форматирования текста можно применять только к текстовому объекту в целом, но не к отдельным символам или словам. Эти виды включают в себя изменения левого отступа абзаца, отступа его первой строки, выравнивание абзаца и изменение интервалов между абзацами и внутри них.
Вид структуры
В этом режиме PowerPoint отображает только текстовое содержимое презентации, позволяя добавлять новый текст или редактировать существующий, не отвлекаясь на детали. Этот режим предоставляет удобные средства для выбора оптимальной последовательности подачи материала.
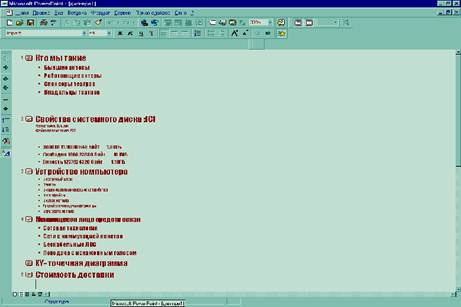
Первым шагом создания презентации в режиме структуры является ввод ее названия и списка тем. Названия и темы становятся предварительными заголовками слайдов. Темы можно вводить в любом порядке, так как позже их всегда можно переупорядочить.
Введя список тем, можно приступить к вводу вспомогательных положений для них. Всего на
одном слайде допускается иметь пять уровней абзацев маркерованного списка. Каждый уровень отличается от предыдущего величиной отступа и имеет свой символ маркера.
Окончив ввод тем и элементов маркерованных списков, можно отредактировать текст в режиме структуры сначала переместив точку вставки внужное место. В PowerPoint простейшим способом внесения глобальных
изменений является выделение текста, предназначенного для правки. При этом
вносимые изменения будут влиять на весь выделенный текст, а не на отдельные символы. Специальный параметр редактирования - Автоматическое выделение слов ( Automatic Word Selection ) существенно упрощает выделение группы слов мышью. Если протащить мышь вдоль любой части слова, а затем перейти к следующему слову, PowerPoint выделит оба эти слова. Чтобы отключить параметр Автоматическое выделение слов, надо выбрать команду Параметры (Options) в меню Сервис и снять флажок Автоматическое выделение слов на вкладке Правка (Edit).
В PowerPoint можно повторять самые разнообразные действия: редактирование, форматирование, проверку орфографии. Для этого просто надо нажать кнопку Повторить на панели инструментов Стандартная, или выбрать команду Повторить в меню Правка.
Преимущества режима структуры станут очевидны, как только понадобится переделать текст презентации. В этом режиме можно поменять последовательность тем, охватываемых презентацией, порядок элементов маркированного списка, касающихся некоторой темы или относящихся к разным темам. Можно также исключать темы, дублировать их и вставлять новые.
Вид сортировщика слайдов
Этот режим допускает просмотр всей последовательности миниатюрных копий слайдов, расположенных равномерными рядами в окне презентации. Пользователь может проследить влияние на вид презентации в целом любого из ее общих параметров, например, шаблона, определяющего дизайн фона слайдов и их цветовую схему. Возможность изменения содержания конкретного слайда отсутствует, зато доступны средства их дублирования, удаления и изменения порядка демонстрации.
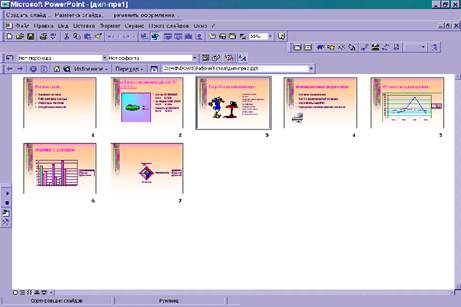
Используя этот режим перед печатью презентации или перед демонстрацией ее на экране, вы можете проверить всю последовательность на наличие противоречивых слайдов или существенных ошибок в представлении информации Кроме того, можно придать презентации совершенно другой вид, изменив шаблон дизайна. Смена шаблона влияет практически на любую деталь презентации. Режим сортировщика слайдов служит также для задания и редактирования эффектов перехода от слайда к слайду, превращающих презентацию в слайд-фильм.
Вид страниц заметок
Четвертый режим предназначен для создания заметок, которые докладчик использует во время презентации. В этом режиме создается уменьшенная копия слайда, размещаемая в верхней половине страницы заметок, так что нижняя, остающаяся свободной, может быть использована для размещения текста доклада, относящегося к данному слайду.
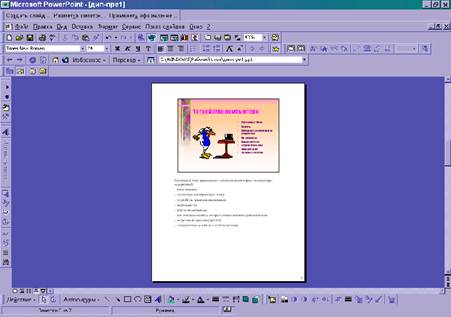 |
Чтобы ввести текст заметки, надо нажать кнопку мыши в местозаполнителе Щелчок вводит текст, расположенном под изображением слайда. Затем начать ввод в местозаполнителе так же, как и в любом текстовом процессоре. Текст будет автоматически переноситься, достигнув правого края текстового блока.
Как и в случае текстовых аннотаций, можно использовать кнопки панели инструментов Форматирование либо команды меню Формат для форматирования текста страницы заметок до или после его ввода. Для изменения межстрочных или межабзацных интервалов можно использовать команду Интервалы меню Формат.
Для ввода заметок докладчика в следующий слайд презентации надо нажать кнопку Следующий слайд или клавишу PGDN. Для возврата к предыдущему слайду
необходимо нажать кнопку Предыдущий слайд или клавишу RGUP.


