 Реферат: Билеты по Windows и Word
Реферат: Билеты по Windows и Word
Для создания многоуровневого
списка следует выбрать команду Формат /
Список / вкладку Многоуровневый/.
Многоуровневый список имеет несколько уровней вложений. Каждый абзац
такого списка может рассматриваться как подчиненный предыдущему, он имеет
дополнительный отступ и зависимую от предыдущего абзаца нумерацию. Чтобы
установить уровень вложенности абзаца, следует перед его вводом нажать клавишу Tab
или щелкнуть кнопку ![]() Увеличить отступ на панели
инструментов Форматирование. Возврат к предыдущему уровню выполняется
комбинацией клавиш Shift + Tab
или щелчком по кнопке
Увеличить отступ на панели
инструментов Форматирование. Возврат к предыдущему уровню выполняется
комбинацией клавиш Shift + Tab
или щелчком по кнопке ![]() Уменьшить отступ на панели
инструментов Форматирование.
Уменьшить отступ на панели
инструментов Форматирование.
13.Колонки в тексте (создание, изменение ширины и числа колонок).
Для создания колонок
используется команда Формат | Колонки…
или соответствующая кнопка ![]() Колонки панели инструментов
Стандартная. Установите курсор в любом месте второй части документа. Выполните
команду Формат | Колонки… В
диалоговом окне Колонки: укажите число колонок – 2, включите флажок Разделитель,
снимите флажок Колонки одинаковой ширины и установите колонки следующей
ширины: 1 колонка - 6 см, 2 колонка - 9 см, нажмите кнопку ОК. Для того чтобы
колонки были одинаковой величины: установите курсор в конце документа и
выполните команду Вставка / Разрыв… /
Начать новый раздел на текущей странице.
Колонки панели инструментов
Стандартная. Установите курсор в любом месте второй части документа. Выполните
команду Формат | Колонки… В
диалоговом окне Колонки: укажите число колонок – 2, включите флажок Разделитель,
снимите флажок Колонки одинаковой ширины и установите колонки следующей
ширины: 1 колонка - 6 см, 2 колонка - 9 см, нажмите кнопку ОК. Для того чтобы
колонки были одинаковой величины: установите курсор в конце документа и
выполните команду Вставка / Разрыв… /
Начать новый раздел на текущей странице.
14.Сноски в тексте (создание, удаление, редактирование).
Непременным атрибутом большого документа являются сноски. В общем случае под сноской понимают дополнительный текст, помещенный внизу страницы под основным текстом и отделенный от него прямой чертой. Как правило, сноски выполняют роль дополнения к основному тексту и могут содержать комментарии , пояснения, переводы, ссылки на первоисточники и др.
Сноска любого вида в редакторе Word состоит из двух неразрывно связанных между собой частей: надстрочного указателя сноски в тексте и собственно текста сноски, соответствующего этому указателю.
Word позволяет создавать автоматическую нумерацию сносок и применять свои собственные маркеры сносок. При использовании режима автоматической нумерации сноски изменяются всякий раз, когда вы вставляете, удаляете или перемещаете текст сноски.
Для того чтобы посмотреть сноску, достаточно установить курсор на маркер сноски и дважды щелкнуть по кнопке мыши.
Для вставки сноски нужно установить курсор в то место, где должна быть размещена сноска, и после этого выполнить команду Вставка/Сноска. Word выведет на экран диалоговое окно Сноски. Поле Вставить сноску позволяет определить тип сноски, вставляемой в документ. Поле Нумерация предоставляет пользователю возможность установить тип применяемой нумерации и формат маркера сноски. При выборе переключателя «автоматическая» Word автоматически перенумеровывает сноски после выполнения операции добавления, перемещения или удаления. При выборе переключателя «другая» вы получите возможность самостоятельно установить формат маркера сноски. Вы также можете щелкнуть по кнопке Символ и использовать для формата маркера символы одного из шрифтов, установленных в Windows.
Кнопка Параметры позволяет определить дополнительные параметры для сносок. Если вы щелкните по этой кнопке, Word выведет на экран диалоговое окно Параметры сносок. При установленной вкладке Сноски в списке «Положение» можно выбрать два способа размещения сносок на странице: внизу страницы или непосредственно за последней строкой текста на странице.
В списке «Формат номера» набирается один из установленных форматов маркера сноски; в строке ввода «Начать с» устанавливается первый номер, с которого начинается автонумерация сносок.
Вкладка Концевые сноски имеет незначительные отличия от вкладки Сноски. Одно из них касается списка «Положение». Он позволяет определить только два места размещения концевых сносок: в конце документа или в конце раздела.
Для вставки сноски используется: Alt+Ctrl+F. Для вставки концевой сноски используется: Alt+Ctrl+E.
Для удаления сноски необходимо выделить маркер сноски в окне документа и нажать клавишу Delete. При удалении автоматически нумеруемой сноски все оставшиеся сноски будут перенумерованы. Если вы удалите часть текста с маркером сноски, то сноска тоже будет удалена.
Для удаления всех автоматически нумеруемых сносок или концевых сносок нужно выполнить команду Правка/Заменить. В появившемся диалоговом окне Заменить щелкнуть по кнопке Больше, а потом Специальный и в раскрывшемся списке выбрать «Знак концевой сноски» или «Знак сноски». После этого нужно очистить поле Заменить на и щелкнуть по кнопке Заменить.
15.Работа с рисунками.
16.Применение автофигур.
Нарисовать произвольную фигуру можно с помощью кнопки Автофигуры. При щелчке по ней откроется дополнительное подменю, в котором вам необходимо в начале выбрать тип фигуры, а затем и ее конкретный вид.
Там же (кнопка Автофигуры, пункт меню Линии, кнопки Кривая, Полилиния) можно нарисовать произвольный многоугольник. При этом:
-первая линия многоугольника рисуется щелчком в начальной точке, а затем щелчком в конечной точке;
-для последующих линий достаточно щелкнуть в конечной точке;
-при повторном щелчке по начальной точке многоугольник автоматически замыкается;
-при двойном щелчке считается, что рисование многоугольника закончено;
-если вы протащите мышь, то будет нарисована произвольная линия.
При выборе кнопки Рисованная кривая вы можете нарисовать произвольный многоугольник исключительно с помощью протаскивания мыши.
Создание выносок (Автофигуры/Выноски) практически ничем не отличается от рисования других объектов. После того, как выноска нарисована, вы можете ввести в нее текст.
17.Использование надписей.
Надпись – это специальная рамка вокруг блока текста или другого объекта, позволяющая свободно перемещать и позиционировать их. Положение и размер надписи определяется пользователем, и впоследствии легко меняются.
Для работы с надписями установите режим разметки страницы.В начало документа вставьте заголовок текста. Выделите данный заголовок. Окружение рамкой выделенного фрагмента текста или иллюстрации осуществляется с помощью команды Вставка | Надпись. В этом случае иллюстрация (или текст) окажется вставленной в рамку, которую Вы можете произвольно перемещать на экране.
Создайте еще одну Надпись: выполните команду Вставка | Надпись. Указатель мыши примет вид «Ç». Прорисуйте прямоугольник слева от первого абзаца текста. На экране появится Надпись: она окаймлена прямоугольной штриховой рамкой, а по периметру расположены восемь размерных маркеров. Внутри надписи располагается мерцающий курсор. Наберите в надписи следующий текст. . Отформатируйте текст в надписи. Для этого выделите текст в надписи, расположите его по центру Надписи (выравнивание выполняется как для абзаца), выберите полужирное курсивное начертание шрифта, примените эффект «С тенью», размер букв – 14 пт. При выделении надписи автоматически появляется панель инструментов Надпись. С ее помощью можно изменить направление текста в надписи.
Попробуйте перемещать Надпись. Для этого установите на ней курсор и перетащите при нажатой левой кнопке мыши в нужную позицию.
Оформите Обтекание иллюстрации текстом. Для этого выделите надпись и выполните команду Формат / Надпись. В диалоговом окне Формат надписи (рис.22) выберете закладку Положение и в области Обтекание установите различные варианты обтекания надписи (рисунка) текстом. Сравните полученные варианты.
Измените вид рамки и заливку надписи. Для этого выделите надпись (щелчком по ней) и выполните команду Формат / Надпись. На вкладке Цвета и линии задайте Заливку светло-серую полупрозрачную и Линию рамки двойную красную. Если на этой вкладке выбрать вариант Нет линий, можно полностью убрать рамку.
Действия по созданию и оформлению
надписи можно также выполнить с помощью кнопок панели инструментов Рисование
(панель вызывается кнопкой ![]() Рисование панели
инструментов Стандартная).
Рисование панели
инструментов Стандартная).
18.Текстовые эффекты.
Для создания текстового эффекта
выполните команду Вставка / Рисунок / ![]() Объект WordArt….
Объект WordArt….
MsWord
выведет на экран окно Коллекция WordArt.
В этом окне выберите интересующее Вас начертание текста и нажмите кнопку ОК. Далее в
появившемся окне Изменение текста WordArt введите текст и нажмите кнопку ОК. Используя кнопку Изменить текст… панели инструментов WordArt
модифицируйте введенный текст, измените оформление текста (![]() Коллекция WordArt), измените обтекание текста вокруг созданного
объекта (
Коллекция WordArt), измените обтекание текста вокруг созданного
объекта (![]() Формат
объекта WordArt), придайте объекту форму Угол
вверх (кнопка
Формат
объекта WordArt), придайте объекту форму Угол
вверх (кнопка ![]() Форма WordArt).
Завершите оформление надписи, повернув её на 300 против часовой
стрелки (кнопка
Форма WordArt).
Завершите оформление надписи, повернув её на 300 против часовой
стрелки (кнопка ![]() Свободное вращение).
Примените другие возможности оформления текста при нажатии кнопок:
Свободное вращение).
Примените другие возможности оформления текста при нажатии кнопок: ![]() Выровнять буквы
по высоте,
Выровнять буквы
по высоте, ![]() Вертикальный
текст,
Вертикальный
текст, ![]() Выравнивание,
Выравнивание,
![]() Межсимвольный
интервал.
Межсимвольный
интервал.
19.Нумерация страниц и колонтитулы в MS Word.
В книгах, журналах или отчетах часто дополнительную информацию (заголовок документа, номер страницы, дату, время и т.п.) помещают в верхней или нижней частях страницы, называемых верхним и нижним колонтитулами.
Для создания колонтитулов выберите команду Вид | Колонтитулы. При этом на экране появится панель инструментов Колонтитулы. Выполните оформление колонтитулов.
Наберите слово «Страница» и
нажмите кнопку ![]() Номер страницы, затем
наберите «Всего страниц» и нажмите кнопку
Номер страницы, затем
наберите «Всего страниц» и нажмите кнопку ![]() Число страниц. В новой
строке верхнего колонтитула создайте текст: Файл (и нажмите кнопку Вставить автотекст▼
и выберите Имя файла), текущая дата (и нажмите
кнопку
Число страниц. В новой
строке верхнего колонтитула создайте текст: Файл (и нажмите кнопку Вставить автотекст▼
и выберите Имя файла), текущая дата (и нажмите
кнопку ![]() Дата),
текущее время (и нажмите кнопку
Дата),
текущее время (и нажмите кнопку ![]() Время).
Время).
Нажмите кнопку ![]() Параметры страницы
и в поставьте флажок Различать колонтитулы | первой страницы, нажмите кнопку ОК. Отметьте,
что оформление колонтитула первой страницы отличается от оформления остальных
страниц.
Параметры страницы
и в поставьте флажок Различать колонтитулы | первой страницы, нажмите кнопку ОК. Отметьте,
что оформление колонтитула первой страницы отличается от оформления остальных
страниц.
Перейдите в верхний колонтитул первой
страницы, нажатием кнопки ![]() Верхний \ нижний колонтитул перейдите к оформлению нижнего
колонтитула, разместив в нем Дату создания документа.
Верхний \ нижний колонтитул перейдите к оформлению нижнего
колонтитула, разместив в нем Дату создания документа.
Одна из основных причин применения разбиения документов на разделы - это необходимость иметь разные верхние и нижние колонтитулы в различных частях документа. Выделив каждую часть в отдельный раздел, появляется возможность установить для каждого из разделов свой верхний колонтитул, содержащий нужное заглавие. Для создания разных верхних или нижних колонтитулов для страниц с четными или нечетными номерами выделите тот раздел, в котором вы хотите изменить колонтитул, выберите команду Файл / Параметры страницы / вкладка Макет, затем установите флажок Различать колонтитулы четных и нечетных страниц и щелкните по кнопке ОК.
Для нумерации страниц выполните команду Вставка | Номера страниц. В диалоговом окне Номера страниц выберите один из вариантов расположения номеров страниц, проверяя полученный результат по полю Образец.
Для изменения формы представления номеров страниц щелкните по кнопке Формат… в диалоговом окне Номера страниц.В окне Формат номера страницы в поле Формат номера последовательно установите следующие варианты: арабские цифры (1, 2, 3…), латинские строчные буквы (а, b, с...), латинские заглавные буквы (А, В, С...), римские строчные цифры (i, ii, iii...) и римские заглавные цифры (I, II, III...). В поле Начать с установите начало нумерации с 39 страницы.
Чтобы пронумеровать строки в части документа, выделите эту часть и установите нумерацию строк только для этого раздела. Для этого выполните команду Файл / Параметры страницы / вкладку Макет и щелкните по кнопке Нумерация строк….
В окне Нумерация строк. Включите нумерацию строк, установив флажок Добавить нумерацию строк. В поле Начать с введите номер первой строки для первой страницы каждого раздела; в поле От текста - расстояние от левого поля 0,5 см, на котором MsWord будет располагать номера строк; в поле Шаг - число строк, через которые будут расставляться номера.
Используя область Начинать нумерацию, попробуйте каждый из предоставляемых трех вариантов: начинать на каждой странице нумерацию строк со значения, указанного в поле Начать с, либо начинать с этого значения нумерацию в каждом следующем разделе, либо нумеровать все строки документа с начала до конца последовательно.
Для того чтобы отменить нумерацию строк, выделите фрагмент, в котором вы хотите отменить нумерацию, выполните команду Формат | Абзац | вкладка Положение на странице и установите флажок запретить нумерацию строк, щёлкните по кнопке ОК
20.Приложение Microsoft Equation (цель работы, запуск, создание и изменение формул).
Большинство математических и других научных статей включают в себя теоремы, доказательства и уравнения, использующие особую математическую символику. Математические формулы, как правило, содержат многочисленные специальные символы и конструкции, а также используют особые правила расположения составных частей, почти не применяющиеся при работе с содержимым обычных текстов.
Для создания какой-либо математической конструкции поместите курсор в то место, где вы хотите расположить формулу, и запустите Microsoft Equation. Для запуска Microsoft Equation выполните команду Вставка / Объект… В появившемся диалоговом окне Вставка объекта выберите вкладку Создание, а в списке Тип объекта выберите пункт Microsoft Equation.
|
|
| Рис. 40 |
Ознакомьтесь с функциями отдельных кнопок панели Microsoft Equation (рис.40). Панель инструментов Формула состоит из двух рядов кнопок. Верхний ряд содержит палитры символов, из которых можно выбрать те, которые Microsoft Equation вставит в место расположения курсора вставки. нижний ряд содержит палитры шаблонов, позволяющие находить распространенные математические структуры (матрицы, интегралы, вектора и т.д.). Большинство шаблонов содержат прямоугольники из пунктирных линий, который представляет собой ячейку для вставки одного или нескольких символов, а также специальные значки, относящиеся к данной структуре. Некоторые шаблоны содержат несколько полей для отдельных составных частей конструкции.
Передвижение внутри формулы осуществляется с помощью кнопок управления курсора клавиш клавиатуры либо с помощью кнопки Tab.
Создайте математическое уравнение: 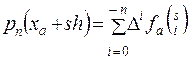 :
:
введите с клавиатуры символ "p",
вставьте шаблон нижнего индекса ![]() и введите "n", нажмите клавишу →;
и введите "n", нажмите клавишу →;
вставьте шаблон круглых скобок (,), введите "x"
вставьте шаблон нижнего индекса ![]() , введите "a", нажмите клавишу Tab ,
введите "+sh", нажмите клавишу Tab
и введите знак "= ";
, введите "a", нажмите клавишу Tab ,
введите "+sh", нажмите клавишу Tab
и введите знак "= ";
вставьте шаблон знака суммирования
с верхним и нижним пределами ![]() ; вставьте под знаком суммы
выражение "i=0" и над знаком суммы
"- n";
; вставьте под знаком суммы
выражение "i=0" и над знаком суммы
"- n";
вставьте заглавную греческую букву
"дельта" Δ, вставьте шаблон верхнего индекса ![]() , введите "i", нажмите клавишу Tab ;
, введите "i", нажмите клавишу Tab ;
введите букву "f", вставьте шаблон нижнего индекса ![]() , вставьте строчную букву
"a"
, вставьте строчную букву
"a"
вставьте шаблон круглых скобок (,), вставьте шаблон верхнего и нижнего
индекса ![]() ,
введите "i", нажмите клавишу Tab
и введите букву "s".
,
введите "i", нажмите клавишу Tab
и введите букву "s".
Таким образом, требуемая формула создана.



