 Курсовая работа: Визуальное моделирование электронных схем
Курсовая работа: Визуальное моделирование электронных схем
Если в окне Monte Carlo or Worst Case отметить опцию List, то в выходном файле будет содержаться подробная информация, например, о вкладе отдельных компонентов схемы в общую чувствительность схемы к допускам компонентов. Сведения такого рода могут оказаться незаменимыми, если проектировщик с наименьшими затратами пытается устранить излишнюю чувствительность схемы.
3. Запуск программы PSpice
После создания чертежа схемы, подключения источников стимулирующих сигналов и составления задания на моделирование необходимо осуществить подготовку к запуску программы PSpice. Для этого нужно выполнить следующие процедуры.
3.1 Конфигурирование программы Probe
Эта процедура выполняется по команде Analysis/Probe Setup, меню которой (рис. 31) имеет три раздела.



Рис. 31 - Настройка конфигурации программы Probe
1. Раздел Probe Setup содержит две группы команд:
1) Auto-Ran Option (параметры автоматического запуска):
- Automatically Run Probe After Simulation – автоматический запуск программы Probe после завершения моделирования;
- Monitor Waveform (auto update) – построение графиков в процессе моделирования;
- Du not auto-ran Probe – не запускать программу Probe автоматически;
2) At Probe Startup (спецификация выводимых параметров):
- Restore last Probe session – вывод данных последнего сеанса Probe;
- Show all markers – вывод графиков, соответствующих всем маркерам;
- Show selected markers – вывод графиков, соответствующих выбранным на схеме маркерам;
- None – графики не выводятся.
2. Раздел Data Collection содержит команды:
Data Collection (перечень данных, помещаемых в выходной файл):
- At markers only – данные, отмеченные маркерами;
- All – все данные о схеме;
- All except subcircuit data – все данные о схеме, за исключением данных о подсхемах;
- None – ничего.
3. Раздел Checkpoint содержит две группы команд:
1) Automatically load data for open checkpoint – автоматическая загрузка данных для открытых вариантов схем;
2) Show Results in (окна для показа результатов):
- Same window for all schematic (working and checkpoint) – в одном и том же окне для всех схем;
- A separate window for each schematic including its checkpoint – в отдельных окнах для каждой основной схемы, в том числе и для её вариантов;
- A separate window for each schematic (working and checkpoint) – в отдельных окнах для каждой схемы (основная схема и её варианты).
3.2 Запуск программы моделирования PSpice
Моделирование текущей
схемы начинается после выбора команды Analysis/Simulate (или
после нажатия клавиши F11
либо пиктограммы ![]() ). Экран программы PSpice показан на рисунке 32.
). Экран программы PSpice показан на рисунке 32.
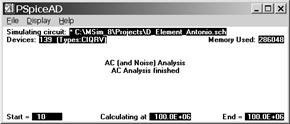
Рис. 32 - Экран программы PSpice
3.3 Просмотр результатов моделирования
Результаты моделирования, представленные в текстовом виде в файле *.out (текстовое описание схемы, директивы моделирования, параметры математических моделей компонентов, карта режимов по постоянному току и др.), просматриваются по команде Analysis/Examine Output. Графики результатов моделирования просматриваются с помощью программы Probe, которая вызывается автоматически, если включена опция Automatically Run Probe After Simulation. Автономный вызов Probe выполняется командой Analysis /Run Probe или нажатием клавиши F12 (если моделирование было проведено ранее).
В верхней части экрана программы Probe помещается имя файла данных, на следующей строке – горизонтальное меню команд, а ниже – набор пиктограмм для оперативного вызова наиболее употребительных команд.
3.3.1 Построение графиков
После выбора команды Trace/Add открывается окно выбора переменных (рис. 33). Типы переменных, перечень которых приведён в окне, определяются положением «выключателей-флагов»:
Analog – аналоговые переменные;
Digital – цифровые переменные;
Voltage – напряжения;
Current – токи;
Noise (V2/Hz) – спектральная плотность напряжения выходного шума;
Alias Name – псевдонимы;
Subcircuit Nodes – внутренние узлы макромоделей (только напряжения).
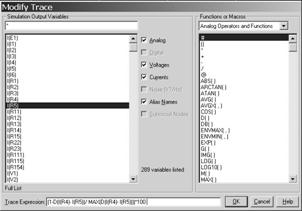
Рис. 33 - Окно выбора переменных
Переменные помечаются курсором, и их имена переносятся в командную строку Trace Expression. В расположенном справа окне Function or Macros можно выбрать математические функции и макросы. Так можно выбрать несколько переменных и отредактировать образованную строку для записи математических выражений.
На экран выводится координатная сетка, по горизонтальной оси которой откладывается независимая переменная, соответствующая выбранному режиму, например Frequency. На экране может располагаться несколько окон – по команде Plot/Add Plot, в каждом из которых строится несколько графиков. Активное окно, в котором строятся в данный момент графики, помечается слева символами SEL>>. В каждом окне по команде Plot/Add Y Axis может быть добавлено 1-2 дополнительные оси Y с разными масштабами.
На одном графике может быть помещено несколько кривых, которые на мониторе выделяются цветом, а при выводе на чёрно-белый принтер или графопостроитель помечаются различными значками.
По умолчанию по оси Х откладывается независимая переменная, соответствующая выбранному режиму, которая может быть изменена по команде Plot/X Axis Settings (рис. 34).
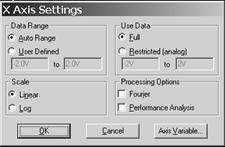
Рис. 34 - Окно для установки масштаба по оси Х и замены переменных
После нажатия кнопки опции Axis Variable появляется окно выбора переменных (рис. 33) и можно произвести замену переменных. Эта команда очень полезна, так как позволяет построить зависимость любой переменной, откладываемой по оси Y от любой переменной, откладываемой по оси X. Так, например, можно строить фазовый портрет динамической системы, исследуя процесс выхода на режим генератора гармонических колебаний.
3.3.2 Электронный курсор
Координаты точек на
графике можно считывать при помощи двух электронных курсоров. Курсоры
включаются по команде Tools/Cursor/Display или щелчком по пиктограмме ![]() . На графике помещаются курсоры и
окно, в котором отображаются текущие координаты курсора и расстояния между ними
по двум осям ординат. Курсоры могут быть связаны с одним или двумя графиками.
Переключение курсора с одного графика на другой происходит при выделении значка
соответствующего графика в нижней строке Trace Expression, причём управление курсорами
осуществляется левой и правой кнопками мыши.
. На графике помещаются курсоры и
окно, в котором отображаются текущие координаты курсора и расстояния между ними
по двум осям ординат. Курсоры могут быть связаны с одним или двумя графиками.
Переключение курсора с одного графика на другой происходит при выделении значка
соответствующего графика в нижней строке Trace Expression, причём управление курсорами
осуществляется левой и правой кнопками мыши.
Чтобы повысить точность позиционирования электронного курсора, им можно управлять с клавиатуры. Первый курсор перемещается вдоль выбранной кривой при нажатии клавиш (® ¬), второй курсор управляется теми же клавишами, но при нажатой клавише Shift. Каждое нажатие на клавишу производит перемещение курсора на один пиксель.
Нажатием на пиктограмму ![]() текущие
координаты курсора могут быть нанесены на график в виде меток.
текущие
координаты курсора могут быть нанесены на график в виде меток.
3.3.3 Преобразование Фурье
По команде Trace/Fourier или при нажатии пиктограммы ![]() производится вычисление быстрого
преобразования Фурье всех функций, графики которых выведены на экран дисплея.
Разрешающая способность такого анализа по частоте обратно пропорциональна
интервалу анализа Т. Так, если Т=100 мс, то разрешающая способность составляет
10 кГц. Такое преобразование Фурье целесообразно проводить только для быстро
устанавливающихся переходных процессов (стационарных или близких к
стационарным).
производится вычисление быстрого
преобразования Фурье всех функций, графики которых выведены на экран дисплея.
Разрешающая способность такого анализа по частоте обратно пропорциональна
интервалу анализа Т. Так, если Т=100 мс, то разрешающая способность составляет
10 кГц. Такое преобразование Фурье целесообразно проводить только для быстро
устанавливающихся переходных процессов (стационарных или близких к
стационарным).
3.3.4 Сохранение атрибутов экрана
По команде Tools/Display Control сохраняются атрибуты экрана дисплея для последующих регенераций экрана графиков (рис. 35).
В строке New Name указывается имя текущего экрана, далее нажимаются кнопки Save/Close. Вызов сохранённого имени вызывается щелчком курсора по имени и нажатием на кнопку Restore. Таким образом удаётся существенно экономить время на вывод графиков, особенно если в строке Trace Expression записана достаточно сложная функция или графики выведены в различных окнах.
По команде Tools/Copy to Clipboard содержание текущего окна копируется в буфер обмена для передачи в другие программы Windows, например в графический или текстовые редакторы. При этом сохраняется палитра цветов экрана программы Probe!
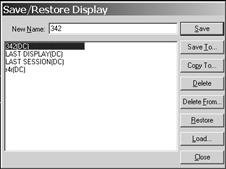
Рис. 35 - Окно сохранения и вызова атрибутов экрана
Полезный совет: если в дальнейшем копия экрана будет использоваться для составления отчёта, целесообразно уменьшить экран постпроцессора Probe до реального размера, помещаемого в отчёт, и только после этого выполнить операцию Tools/Copy to Clipboar. После этого можно обработать копию экрана в одном из редакторов графических изображений, например в Paint (обратить цвета, сделать чёрно-белым и т.д.). В этом случае шрифты оцифровки осей графиков и метки, нанесённые на график, сохранят свои размеры и в дальнейшем, при размещении в отчёте текстового редактора, будут удобочитаемы.
3.3.5 Печать графиков
Непосредственный вывод графиков на печать принтером или плоттером производится обычным для Windows способом. При этом, если принтер чёрно-белый, программа автоматически маркирует цветные кривые графиков значками и делает инверсию цвета. Для цветной печати цвета графиков, фона и переднего плана назначаются в разделе PROBE PRINTER COLORC файла конфигурации системы MSIM.INI, находящемся в папке Windows. Однако приступать к редактированию файла конфигурации системы можно, только достаточно хорошо освоив правила работы с программным продуктом. В любом случае целесообразно иметь резервную копию файла конфигурации!


