 Курсовая работа: Средства автоматизации проектных, конструкторско-технологических и производственных работ
Курсовая работа: Средства автоматизации проектных, конструкторско-технологических и производственных работ
· Привод DVD-ROM;
· Оперативную память 128 Мбайт;
· Свободное пространство на жестком диске не менее 100 Мбайт;
· Манипулятор «мышь»
· 2. Структура окна приложения
2.1 Начало и окончание работы с КОМПАС-График
Запуск системы КОМПАС -3D проводится так же, как и запуск любых других Windows-приложений.
1. Передвиньте указатель мыши в нижний левый угол экрана и щелкните кнопку Пуск.
2. В раскрывшемся главном меню установите курсор на меню Все программы. Задержите курсор на секунду, после чего автоматически откроется каскадное меню.
3. Переместите указатель мыши на АСКОН и затем на КОМПАС-ЗВ V9, меню которой откроется правее (рис. 2.1.1).
4. Подвиньте указатель мыши на команду с логотипом системы КОМПАС-ЗD V9, отвечающей за запуск программы, и щелкните мышью.
Прекратить текущий сеанс работы КОМПАС-ЗВ можно щелчком на кнопке Закрыть в правом верхнем углу программного окна .Если в системе нет открытого документа или в открытом документе нет несохраненных изменений, то работа программы будет прекращена немедленно. В противном случае КОМПАС-3D выдаст на экран стандартный запрос о сохранении изменений или отказе от них.
После запуска программы появится диалоговое окно Вид приложения Установите флажок используемого вами приложения, например, Microsoft Office ХР. Для того чтобы диалоговое окно не появлялось при следующих запусках системы, уберите флажок Показывать этот диалог при запуске. Затем нажмите кнопку ОК.
На экране появится Стартовая страница Если вы закроете Стартовую страницу, то дальнейший доступ к ней возможен с помощью команды Справка →Стартовая страница.
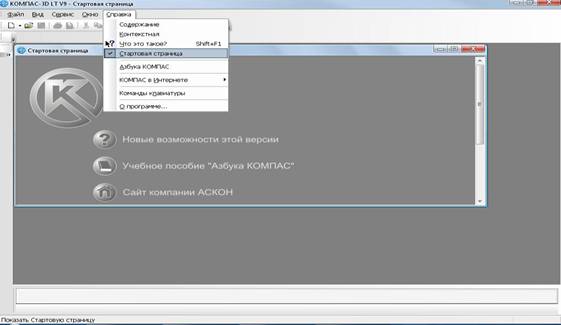
Рис.2.1.1 стартовая страница
Команды, расположенные в окне Стартовая страница, позволяют:
· Узнать о новых возможностях текущей версии системы;
· Открыть учебное пособие «Азбука КОМПАС»;
· Написать электронное письмо в Службу технической поддержки.
В верхней части Стартовой страницы находятся:
· Заголовок окна- название и номер версии системы;
· Пункты главного меню;
· Стандартная панель.
![]() заголовок
окна
заголовок
окна
![]()
![]()
![]()

![]() стандартная
панель
стандартная
панель
создать
открыть
Рис 2.1.2 Верхняя часть стартовой страницы:

рис 2.1.3 диалоговое окно Новый документ:
При помощи копок Создать и Открыть, расположенных на стандартной панели, можно соответственно создавать новые документы и открывать уже созданные, с жесткого диска или различных электронных носителей. Те же команды дублируются при раскрытии меню Файл Главного меню.
Нажмите кнопку Создать или вызовите команду Файл → Создать. После этого на экране появится диалоговое окно создания нового документа. При создании новых документов используются параметры по умолчанию (например, для чертежа это формат листа, его ориентация, стиль оформления, стили текстовых надписей в различных объектах, параметры отображения и цвет моделей).
2.2 Основные элементы интерфейса
Сразу после создания документа открывается окно, подобное другим операционным системам Windows. Основную часть программного окна занимает Окно документа.
Вокруг окна документа расположены следующие элементы:
v Заголовок программного окна расположен в самой верхней его части. В нем отражаются:
название и номер версии программы;
Ø тип открытого документа; полный путь (последовательность папок, определяющих его положение на жестком или гибком диске);
Ø имя документа
Ø имя текущего вида (если отрытый документ является чертежом).
v Главное меню расположено сразу под Заголовком. Оно позволяет вызывать команды, сгруппированные по различным функциям в пунктах меню. На данный момент строка Главного меню содержит 11 пунктов:
Ø Файл;
Ø Редактор;
Ø Выделить;
Ø Вид;
Ø Вставка;
Ø Инструменты;
Ø Спецификация;
Ø Сервис;
Ø Окно;
Ø Справки;
Ø Библиотеки;
Стандартная панель панель вид панель заголовок
![]()
![]()
![]()
![]() текущего
состояния
текущего
состояния
![]()
![]()
![]()
![]()
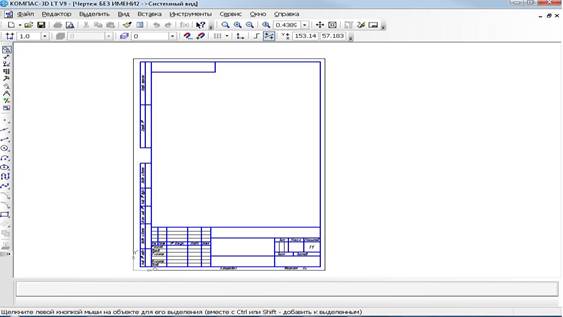
Компактная строка сообщений панель свойств окно
панель документа
рис2.2.1 элементы интерфейса в режиме создания чертежа
3. режим работы системы
3.1 режим работы в параметрическом режиме
Эффективность работы в параметрическом режиме во многом зависит от удобства работы с наложенными на объекты связями и ограничениями. Визуализация ограничений и степеней свобод объектов — новая возможность КОМПАС-3D V8, позволяющая видеть как в эскизах, так и в графических документах, все наложенные на объекты ограничения и имеющиеся у объектов степени свободы. Технически это реализовано в виде двух кнопок на панели «Параметризация": «Отобразить ограничения» и «Отобразить степени свободы». Ограничения отображаются на серединах элементов, к которым они относятся, а степени свободы — это значки, отображающие вдоль какой оси возможно перемещение характерной точки, на которой расположен значок.
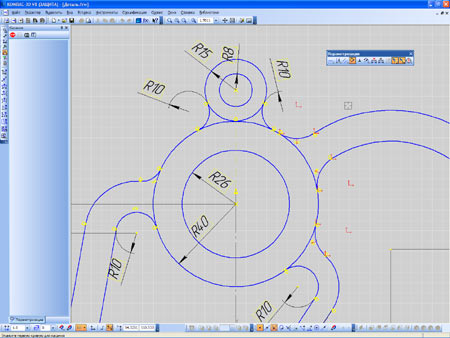
Рис3.1.1Режим работы в параметрическом режиме
3.2 режим работы с большими сборками
Он присутствует в любой современной CAD-системе, но каждый разработчик придерживается собственного подхода. В КОМПАС реализован режим упрощенного отображения сборок, сокращающий время отрисовки модели при изменении ее положения или масштаба. В момент вращения или масштабирования компоненты сборки заменяются габаритными параллелепипедами соответствующего цвета. По завершении движения сборки она возвращается в исходное состояние. За включение-выключение режима отвечает кнопка на панели «Вид». Степень упрощения и некоторые другие параметры настраиваются (например, возможность полного исключения стандартных элементов на время изменения положения сборки). Теперь даже не на самых мощных компьютерах можно вполне комфортно управлять большими сборками.

Рис.3.1.2 режим работы с большими сборками
4. Панели инструментов
Под строкой Главного меню находится Стандартная панель, на которой расположены кнопки вызова наиболее часто используемых команд:
· Создать – вызывает диалоговое окно нового документа;
Открыть – открывает диалоговое окно для выбора и открытия уже существующего документа
· Сохранить — сохраняет документ с именем и расширением, которые были установлены при самом первом сохранении документа (в том случае, если документ сохраняется впервые, на экране появится соответствующее диалоговое окно);
· Печать— позволяет начать вывод текущего документа на печатающее устройство (эта команда доступна только при работе в режиме предварительного просмотра);
· Предварительный просмотр — размещает документ на установленном Пользователем формате для возможной корректировки его размеров и положения перед выводом на печать;
· Вырезать — удаляет выделенные объекты и помещает их в буфер обмена (при этом предыдущее содержимое буфера обмена удаляется из него);
· Копировать — копирует выделенные объекты в буфер обмена; Вставить — вставляет копию содержимого буфера обмена в документ; Отменить — отменяет предыдущее совершенное действие; Повторить — повторяет предыдущее совершенное действие;
· Менеджер документа — выполняет операции с листами, видами и слоями документа;
· Переменные — позволяет работать со списком переменных, который формируется при работе в системе;
· Справка — позволяет получить справку по командам, кнопкам и другим объектам рабочего экрана.
v Панель Вид расположена рядом со Стандартной панелью, справа от нее. На Панели Вид расположены команды для настройки изображения на экране монитора
Ø Увеличить масштаб рамкой — позволяет изменить масштаб отображения в активном окне с помощью прямоугольной рамки;
Ø Увеличить масштаб и Уменьшить масштаб — после каждого щелчка мыши, соответственно, увеличивает или уменьшает масштаб отображения в окне документа в определенное количество раз (по умолчанию Коэффициент изменения масштаба установлен равным 1,2, однако его значение может быть изменено с помощью диалога настроек Сервис | Параметры | Система | Графический редактор | Редактирование);
Ø Поле Текущий масштаб — показывает масштаб отображения в окне документа (чтобы изменить масштаб, разверните список и выберите нужное значение из списка или введите значение с клавиатуры);
Страницы: 1, 2, 3, 4, 5, 6, 7, 8


