 Курсовая работа: Разработка информационной системы "Спортивный клуб"
Курсовая работа: Разработка информационной системы "Спортивный клуб"
клуб: таблица
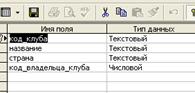
команда: таблица
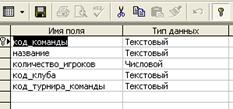
спортсмен: таблица
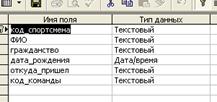
стадион: таблица
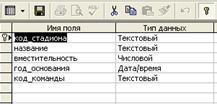
тренер: таблица
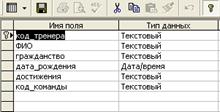
турнир: таблица
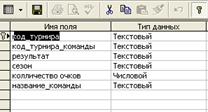
Фанаты: таблица
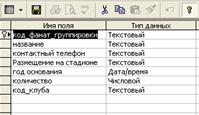
Рис. 3
4.2 Назначение отношений между таблицами и создание схемы данных
Создав все таблицы, необходимо установить связи между ними с помощью команды «Схема данных» меню «Сервис» или нажатием кнопки «Схема данных» на панели инструментов. Microsoft Access открывает пустое окно и предлагает добавить необходимые таблицы. В «Схему данных» были перенесены все 16 таблиц.
Установление связи между двумя таблицами выполняется с помощью Мастера подстановок. Эту команду можно выбрать из раскрывающегося списка в столбце «Тип данных» конструктора форм (рис. 4):
база данных access запрос макрос
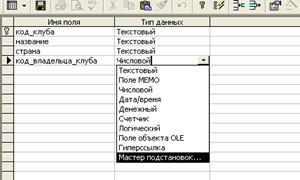
Рис.4
Затем нужно проделать все шаги открывшегося диалога:
1. Выбрать способ, с помощью которого столбец подстановки будет получать значения (Рис.5)
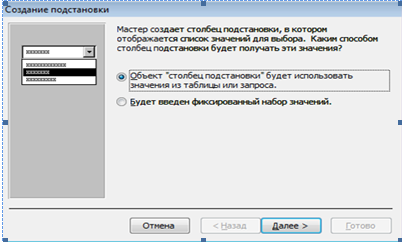
Рис.5
2. Выбрать таблицу, которая будет содержать столбец подстановки (рис 6,Рис.7):

Рис.6
3. Выбрать поля, значения которых следует включить в столбец подстановки (Рис.7):
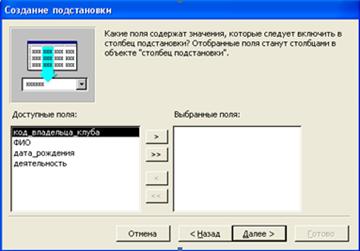
Рис.7
4. Выбрать порядок сортировки списка ( по умолчанию идет сортировка «По возрастанию»)
5. Задать ширину столбцов, которые содержит столбец подстановки.
6. Задать подпись, которую содержит столбец подстановки (Рис.8):
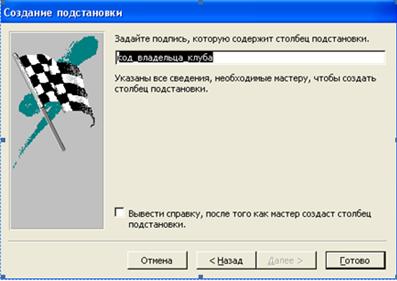
Рис.8
7. Нажать кнопку «Готово» и сохранить таблицу. Это последний шаг Мастера подстановок.
Чтобы увидеть полученную связь, необходимо в любом месте поля «Схемы данных» щелкнуть правой кнопкой мыши, выбрать команду «Отобразить все» (рис.9), после чего появится созданная связь (рис.10)
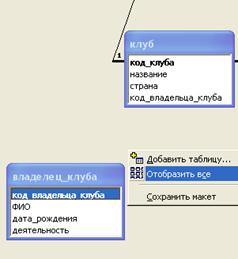
Рис.9
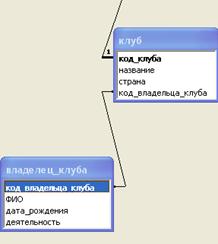
Рис.10
Чтобы установить обеспечение целостности данных, щелкают правой кнопкой на появившуюся связь, выбирают команду «Изменить связь, после чего открывается диалоговое окно связи (рис.11):

Рис.11
В диалоговом окне необходимо проверить правильность имен полей и установить параметры связи (рис.12):
· обеспечение целостности данных
· каскадное обновление связанных полей
· каскадное удаление связанных записей

Рис.12
В итоге должна получиться связь «один-ко-многим», которая будет отображаться в «Схеме данных» между таблицами (рис.13):
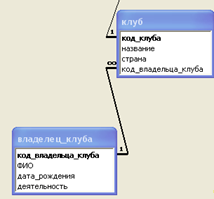
Рис.13
Аналогично нужно создать связи между другими таблицами.
Одной из особенностей базы данных является способность извлекать данные и представлять их в соответствии с указанными требованиями. С помощью запросов можно задавать разные вопросы о данных, хранящихся в таблицах. В процессе выполнения запроса отбираются данные из одной или нескольких таблиц, на экран выводятся интересующие пользователя данные.
В базе данных «Спортивный клуб» сделано 10 запросов. Для создания запроса в окне базы данных выбирался раздел «Запросы/Создание запроса в режиме конструктора». Процесс формирования запроса заключается в следующем.
На первом этапе Access предлагает указать таблицы, данные из которых будут использоваться в запросе. Среди имеющихся полей в таблицах выбираются те, которые будут выводиться на экран. В режиме «Конструктор» был определен порядок следования полей в запросе, их названия, размеры столбцов, а также способ группировки и условие отбора. После того как создание запроса завершено, его необходимо сохранить с присвоением конкретного имени.
В базе данных «Спортивный клуб» имеются следующие запросы:
· Спортсмен команды (показывает какие спортсмены играют, в каких командах)
· Тренер команды(показывает, какую команду тренирует тренер)
· Фанат клуба (показывает к какому клубу принадлежат фанаты)
· Структура команды (запрос с параметром – при введение параметра – название команды – показывает все что принадлежит команде)
· Стадион команды (показывает какая команда играет на коком стадионе)
· Выбор спортсмена (показывает информацию о спортсмене)
Рассмотрим запрос с параметрами «выбор спортсмена», с помощью которого можно просмотреть информацию об спортсмене, а именно: год рождения, предыдущий клуб, гражданство, личные достижения.
При его выполнении система просит ввести параметры, а именно:
· сначала название клуба (рис.14):

Рис.14
· название команды (рис.15):

Рис.15
· имя спортсмена (рис. 16):

Запрос «Выбор спортсмена» представлен в режиме «Конструктор» (рис.17):
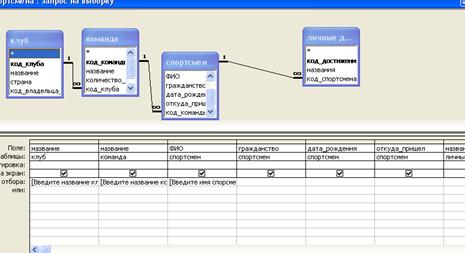
Рис.17
Современные компьютерные системы характеризуются необходимостью удовлетворять разнообразным требованиям многочисленных пользователей. В процессе создания интерфейса базы данных «Спортивного клуба» были созданы следующие элементы:
· Формы
· Запросы
· Главная форма-меню
· Отчеты
· Макросы
· Защита от несанкционированного доступа
Формы Microsoft Access предназначены для ввода, вывода, редактирования, просмотра данных. Использование форм существенно упрощает ввод данных.
Формы создаются на основе имеющихся таблиц, запросов или других форм. Удобнее создавать формы с помощью мастера. Для создания подчиненной формы и последующего ее включения в главную форму используется кнопка «Подчиненная форма/отчет» на панели инструментов. Далее выполняются необходимые действия в окнах диалога мастера. После нажатия кнопки «Готово» подчиненная форма появляется в составе главной формы.
В данной базе данных созданы простые и составные формы на основе одной или нескольких таблиц. Простые формы: «Клуб», «Спортсмен», «Стадион», «Тренер», «Турнир», Составные формы: «Команда».
Кнопки используются для активизации последовательности действий, перехода по записям, открытия нужной формы, запроса или отчета. Для создания кнопки используется соответствующий элемент на панели инструментов, затем указывается действие, которое должно происходить при нажатии создаваемой кнопки. Этот процесс отображен на рис.18
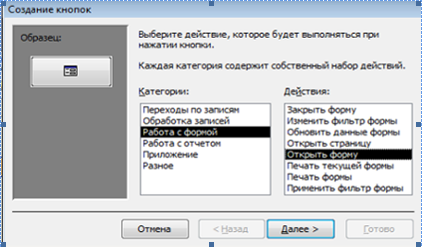
Рис.18
5.2 Разработка главной кнопочной формы
Microsoft Access позволяет создавать форму, которая не связана ни с одной из таблиц. Такая форма называется несвязной. Несвязные формы используются для изображения фирменных логотипов, заставок или меню пользователя.
База данных «Спортивный клуб» содержит форму-меню, которая появляется сразу при очередной загрузке базы данных. Это выполнено с помощью команды «Параметры запуска» меню «Сервис». Структура этой формы – кнопочная форма со вкладками, которые были созданы выбором соответствующей команды на панели инструментов.
На рис. 19 изображена форма-меню созданной базы данных. На ней помещены: вкладка «Формы» с кнопками, позволяющими перейти к формам БД; вкладка «Запросы», позволяющая обратиться к формам со статистическими данными; вкладка «Отчеты», обеспечивающая переходы к отчетам.

Рис.19
Макрос является таким же объектом Access, как таблица, запрос, форма и отчет, и создается для автоматического выполнения определенных действий или их совокупности. Так же, как и при работе с другими объектами Access, для создания макросов предназначено специальное окно макросов.
Можно воспользоваться несколькими способами ввода макрокоманд и аргументов:
· Ввести имя макрокоманды в столбец «Макрокоманда» окна макросов
· Выбрать имя макрокоманды из раскрывающегося списка в столбце «Макрокоманда»
В процессе проектирования базы данных «Спортивный клуб» были созданы макросы, обеспечивающие закрытие каждой формы; макрос, обеспечивающий выход из приложения Microsoft Office Access;
Для их создания в окне базы данных в разделе «Макросы» необходимо выполнить команду «Создать», а затем из раскрывающегося списка выбрать нужную команду, как показано на ( рис.20.)

Рис.20
В разработанной базе данных присутствует несколько макросов (рис.21):
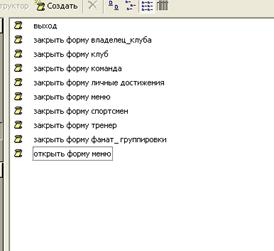
Рис.21
5.4 Разработка отчетов
Отчет – это форма объединения информации одной или нескольких таблиц. Отчеты были выполнены с помощью Мастера отчетов, который помогает определить информацию, которая будет вставлена в отчет, и задать стиль форматирования, определяющий внешний вид отчета. Мастер позволяет выбрать конкретные поля, входящие в отчет.
В базе данных «Спортивный клуб» содержатся отчеты:
· Владелец клуба
· Фанаты клуба
· Тренер команды
· Игроки команды
Рассмотрим отчет «Фанаты клуба», который представлен на рис.22
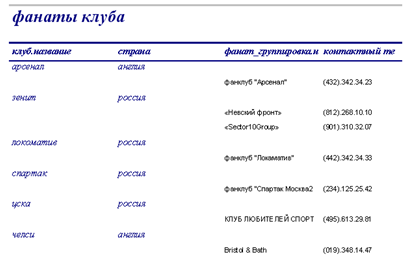
Рис.22
Заключение
В результате проделанной работы созданное приложение решает следующие основные задачи (представленные в отчетах и формах):
· возможность поиска необходимой информации;
· выполнение отчетов;
· удобный интерфейс;
· внесение информации в таблицы с использованием форм;
· вывод информации в виде форм;
· в случае необходимости - редакция имеющихся записей;
Созданная информационная система отвечает всем требованиям, заявленным в начале работы, и содержит хороший интерфейс, облегчающий работу с ней.
Список используемой литературы
1. «Информатика в экономике, финансах и менеджменте», под ред. В.В. Изранцева, Международный банковский институт. Санкт-Петербург. 2004 год;
2. Практическое руководство по освоению Microsoft Access «Информационные офисные технологии», Международный банковский институт, Санкт-Петербург, 2002.
3. Методические указания к курсовой работе «Проектирование и использование экономических информационных систем», Международный банковский институт, Санкт-Петербург, 2001.
4. «Информационная технология реализации базы данных», Н.В.Макарова, Санкт-Петербург, 2002.


