 Доклад: Web-серверы
Доклад: Web-серверы
Администратор сервера входит в поставку Frontpage в двух вариантах: в Windows-версии, вид которой приведен на рис. 11.1, и в версии командной строки. Обе их можно найти в папке Program Files\Microsoft FrontPage\bin того диска, на котором установлен Frontpage. Windows-версия называется FPSRVWIN.EXE, а версия командной строки FPSRVADM.EXE. Обе эти версии можно запустить двойным щелчком в проводнике Windows.
Ниже по шагам расписаны те процедуры, которые можно выполнить с помощью Windows-версии Администратора сервера Frontpage. Инструкции по использованию версии командной строки можно найти в разделе "Frontpage Server Administrator — Command Line Version" (Администратор сервера Frontpage — версия командной строки) справочной системы Frontpage.
Frontpage поддерживает возможность размещения на одном сервере сайтов с разными доменными именами, например, www.bill.com и www.vlvian.com — т. н. multi-homing. Эта опция устанавливается при конфигурировании Серверных расширений.
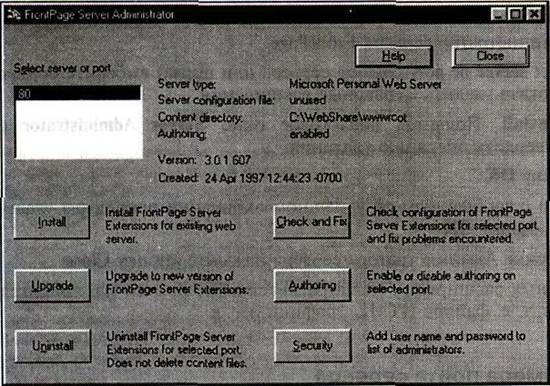
Рис. 11.1. Windows-версия Администратора сервера Frontpage
Установка Серверных расширений Frontpage
Прежде чем устанавливать Серверные расширения, следует установить программное обеспечение самого Web-сервера; имеет смысл тщательно проверить работу сервера при помощи браузера. Далее надо будет скопировать на сервер и при необходимости распаковать ряд файлов.
Установка Серверных расширении производится следующим образом:
1. Запустите Администратор сервера Frontpage.
2. Нажмите кнопку Install. В диалоговом окне Configure Server Type (Выбор типа сервера) выберите из списка Server Type (Тип сервера) тип вашего Web-сервера и нажмите кнопку ОК.
В зависимости от типа сервера, для которого вы устанавливаете расширения, вы увидите одно или несколько диалоговых окон.
3. Далее следуйте инструкциям, которые будут появляться на экране по ходу установки.
4. Вернувшись в диалоговое окно Администратора сервера, нажмите кнопку Close.
Удаление Серверных расширений Frontpage
Чтобы удалить с определенного порта Серверные расширения, сделайте следующее:
1. Остановите сервер.
2. Запустите Администратор сервера Frontpage.
3. В списке Select server or port (Выбор сервера или порта) выберите порт, с которого вы хотите удалить Серверные расширения.
4. Нажмите Uninstall. Появится диалоговое окно Server Administrator с просьбой подтвердить операцию удаления.
5. Нажмите кнопку ОК.
6. Появится окно с сообщением об успешном окончании процедуры удаления; нажмите кнопку ОК.
7. В диалоговом окне Администратора сервера нажмите кнопку Close.
Удаление Серверных расширений не затрагивает содержимого находящихся на сервере сайтов, т. е. файлов HTML, графики и т. п.
Изменение номера порта сервера
Чтобы изменить номер порта сервера, придется сначала удалить с этого порта Серверные расширения, затем изменить номер порта, а потом снова установить Серверные расширения.
Чтобы изменить номер порта Web-сервера с установленными Серверными расширениями, сделайте следующее:
1. Остановите сервер.
2. Запустите Администратор сервера Frontpage.
3. Выберите номер порта, который вы хотите изменить, в списке Select server or port.
4. Удалите Серверные расширения с выбранного порта, нажав Uninstall. Подтвердите удаление, нажав кнопку ОК в диалоговом окне Server Administrator: когда появится сообщение об успешном удалении расширений, снова нажмите кнопку ОК.
5. Измените номер порта сервера в соответствии с инструкциями к вашему серверу. Например, для Персонального Web-сервера Frontpage номер порта следует изменить в конфигурационном файле сервера (httpd.cnf).
6. Установите Серверные расширения на новый порт, нажав кнопку Install. В диалоговом окне Configure Server Type выберите тип сервера и нажмите кнопку ОК. Следуйте инструкциям, которые будут появляться по ходу установки.
7. Если вам будет предложено перезапустить сервер, нажмите кнопку Yes.
8. Вернувшись в диалоговое окно Администратора сервера, нажмите кнопку Close.
Добавление имени и пароля администратора
Как вы знаете из глав 3 и 5, администрировать имена и пароли пользователей можно с помощью команд Проводника Permissions и Change Password. Администратор сервера Frontpage предоставляет возможность задавать имена и пароли администраторов Web-серверов. Преимущество использования для этой цели Администратора сервера состоит в том, что с его помощью можно назначать имена и пароли администраторов для любых сайтов на любых серверах, к которым вы имеете доступ, не открывая сайт в Проводнике. Это делается следующим образом:
1. Запустите Администратор сервера Frontpage.
2. Нажмите кнопку Security. Вы увидите диалоговое окно Administrator name and password (если вы используете Web-сервер Microsoft, то поля Password вы здесь не увидите, поскольку для него пароли обслуживаются на системном уровне; подробнее об этом рассказано в главе 5).
3. В поле Web Name введите имя сайта, а в поле Name — имя администратора.
4. Если поле Password доступно, введите пароль и подтвердите его в поле Confirm password (Подтверждение пароля). Если это имя уже зарегистрировано, то существующий пароль будет заменен на новый.
5. Нажмите кнопку ОК, чтобы закрыть диалоговое окно Administrator name and password.
6. Нажмите Password в диалоговом окне Администратора сервера.
(Совет)
Если вы используете Microsoft Personal Web Server, то в диалоговом окне Administrator name and password не будет полей Password и Confirm password.
Пароли Персонального Web-сервера Microsoft устанавливаются с помощью Администратора служб Internet (Internet Services Administrator). Более подробная информация приведена ниже, в разделе "Персональный Web-сервер Microsoft".
Разрешение и запрещение прав авторства
Запрещение прав авторства для определенного порта означает, что Проводник и Редактор не будут иметь доступ к сайтам на этом порту. Так что если вы захотите сделать все сайты Frontpage на некотором порту нередактируемыми во Frontpage, произведите следующую последовательность действий:
1. Запустите Администратор сервера Frontpage.
2. В списке Select server or port выберите порт, на котором вы хотите запретить или разрешить редактирование.
3. Нажмите кнопку Authoring. Появится диалоговое окно Enable/Disable
Authoring (Разрешить/запретить редактирование), показывающее, разрешено или запрещено в настоящий момент редактирование на выбранном порту.
4. Установите переключатель Web Authoring в нужное положением
5. Если вам для редактирования необходимо использовать SSL, установите флажок Require SSL for Authoring (Для редактирования требуется SSL). Тем самым для всех операций редактирования будет обеспечена защита на уровне SSL.
6. Сделав все необходимые установки, нажмите кнопку ОК.
7. Нажмите кнопку Close в диалоговом окне Администратора сервера Frontpage.
Обновление сайтов Frontpage при установке новой версии Серверных расширений
Когда вы устанавливаете новую версию Серверных расширений Frontpage, сайты, созданные в старой версии, подлежат обновлению. Оно заключается в копировании необходимого программного обеспечения в служебные папки сайтов, привязанных к выбранному порту. Содержимое сайтов — файлы HTML, графика и пр. — при этом не затрагивается.
Процедура модернизации сайтов выглядит следующим образом:
1. Запустите Администратор сервера Frontpage.
2. Нажмите кнопку Upgrade.
3. Вы увидите окно Server Administrator с сообщением о том, что сейчас будет произведено обновление сайтов новой версией Серверных расширений; нажмите кнопку ОК, после чего сайты, связанные с выбранным портом, будут обновлены и появится диалоговое окно с сообщением об успешном завершении операции. Нажав кнопку ОК, вы вернетесь в диалоговое окно Frontpage Server Administrator.
4. Закройте диалоговое окно, нажав кнопку Close.
Для более подробного изучения вопросов администрирования сервера и использовании Серверных расширений обратитесь к справочной системе Frontpage и Web-сайту Frontpage по адресу www.microsoft.com/frontpage/.
Персональный Web-сервер Microsoft
Персональный Web-сервер Microsoft также предоставляет возможность администрирования и конфигурирования. Персональный сервер автоматически конфигурируется таким образом, что непосредственно после установки он сразу готов к работе. Об этом, в частности, вам скажет новый значок в правом нижнем углу панели задач Windows.
После двойного щелчка на этом значке вы увидите диалоговое окно Personal Web Server Properties (Свойства Персонального Web-сервера), состоящее из четырех вкладок. Это окно можно также открыть, нажав кнопку Start (Пуск), выбрав Control Panel (Панель управления) в меню Settings (Настройка) и дважды щелкнув на значке Personal Web Server.
На вкладке General (Общие) диалогового окна Personal Web Server
Properties, воспроизведенной на рис. 11.2, размещаются адрес Web-сервера, адрес домашней страницы и кнопки Display Home Page (Вывести домашнюю страницу) и More Details (Подробности); при нажатии на последнюю кнопку в вашем браузере откроется небольшое руководство по Персональному Web-серверу, освещающее основные сведения о сервере, начало работы с ним и администрирование WWW- и РТР-серверов.
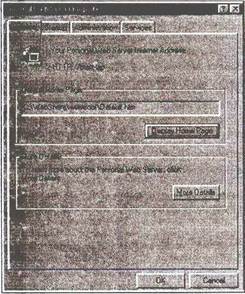
Рис. 11.2. Диалоговое окно Personal Web Server Properties, вкладка General
Вкладка Startup (Запуск), показанная на рис. 11.3, содержит информацию о состоянии Web-сервера и пару кнопок, позволяющих запускать и останавливать сервер. В разделе Options можно указать, следует ли автоматически запускать Web-сервер при включении компьютера и нужно ли показывать его значок в панели задач.
На вкладке Administration (Администрирование) имеется единственная кнопка (рис. 11.4); нажав, вы запустите инструмент администрирования Персонального Web-сервера, позволяющий осуществлять удаленное администрирование посредством Web-браузера.
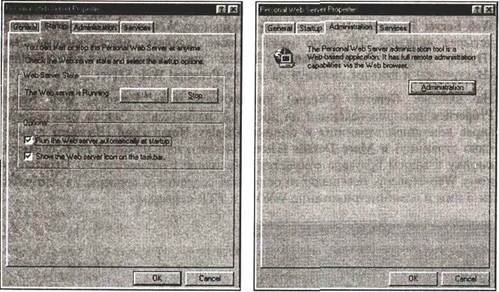
|
Рис. 11.3. Диалоговое окно Personal |
Рис. 11.4. Диалоговое окно Personal Web Server Properties, вкладка Startup Web Server Properties, вкладка Administration |
После нажатия кнопки Administration в браузере появится страница Internet Services
Administrator (Администратор служб Internet), показанная на рис. 11.5.

Рис. 11.5. С граница Internet Services Administrator
Здесь вы можете выбрать между администрированием WWW, FTP и локальных пользователей. Если вы пойдете по ссылке WWW Administration, то в браузере появится страница под названием Internet Services Administrator — WWW (рис. 11.6), на которой, в свою очередь, также есть несколько вкладок.
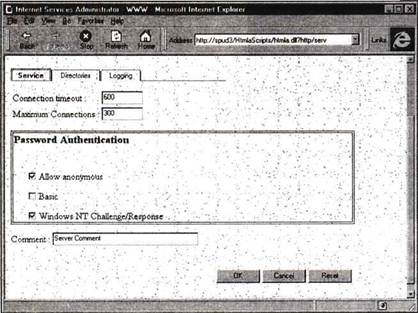
Рис. 11.6. Страница Internet Services Administrator — WWW
На вкладке Service устанавливаются пароли и некоторые другие настройки. На вкладке Directories можно редактировать, добавлять и удалять папки в ваших сайтах. Вкладка Logging предоставляет возможность конфигурирования журнала событий Web-сервера, который по умолчанию носит имя InetServer_Event.log и находится в папке Windows.
Ссылка Local User Administration страницы Internet Services Administrator
приведет вас на страницу Internet Local User Administrator, предназначенную для администрирования пользователей и групп. Впоследствии эти пользователи и группы можно регистрировать на сайтах посредством команды Проводника Permissions.
Последняя вкладка диалогового окна Personal Web Server Properties
(рис. 11.7) называется Services (Службы) и предоставляет возможности запуска, останова и настройки параметров служб FTP и HTTP. Если вы выберете одну из этих служб и нажмете кнопку Properties, откроется соответствующее диалоговое окно свойств, в котором вы сможете настроить, в частности, параметры запуска.

Рис. 11.7. Диалоговое окно Personal Web Server Properties, вкладка Services
Более подробную информацию о Персональном Web-сервере Microsoft можно найти в документации, доступной через кнопку More Details на вкладке General диалогового окна Personal Web Server Properties, или на Web-сайте Frontpage по адресу www.microsoft.com/frontpage/.
Провайдеры услуг Internet
Прежде чем решиться на воздвижение собственного Web-сервера, подумайте как следует, так ли уж вам нужна лишняя головная боль и не лучше ли предоставить кому-нибудь другому пить пачками анальгин. Провайдеры услуг Internet (Internet Service Provider, ISP), также называемые Web-хостами — это компании, которые размещают ваши сайты на своих серверах и предоставляют ряд различных услуг — как правило, по достаточно невысоким ценам, особенно если сравнивать их со стоимостью госпитализации несчастного Web-мастера, у которого в третий раз за неделю "лег" сервер.
Большинство ISP взимают за размещение вашего сайта периодическую плату (как правило, помесячно или раз в полгода-год); за эти деньги вы получаете в распоряжение некоторое количество дискового пространства и как минимум один адрес электронной почты. Вы также можете рассчитывать на помощь в установке и настройке сайта; кроме этого, провайдеры обычно предоставляют своим подписчикам готовые сценарии CGI и прочие полезные мелочи.
Достоинства использования услуг провайдеров заключаются в избавлении от забот по обслуживанию Web-сервера и в ускорении доступа пользователей к вашему сайту, поскольку ISP, как правило, располагают высокоскоростными каналами доступа к Internet. Плюс к этому вы избежите лишних расходов на установку брандмауэра, защищающего ваши ресурсы от несанкционированного вторжения.
Недостатки этого пути сравнительно невелики; один из них состоит в том, что в этой ситуации вы не можете полностью контролировать свой сайт. Все предприниматели мечтают о том, чтобы их дела процветали, а сайты разрастались, отражая непрерывно растущую заинтересованность и потребность покупателей в информации; если вы также относитесь к этой категории, то вам будет проще (и в конечном счете дешевле) содержать большой сайт у себя, чем управлять им дистанционно.
В настоящий момент уже тысячи провайдеров установили на своих хостах Серверные расширения, подготовив их для размещения сайтов FrontPage. Полный их список вы можете найти по адресу www.microsoft.com/frontpage/.
Если же ваш Web-сайт размещен у провайдера, не поддерживающего FrontPage, а сами вы не прочь перевести свой сайт под Frontpage, то обратите его внимание на раздел Frontpage Web Presence Providers на сайте FrontPage. И, в конечном счете, у вас все же есть возможность разместить сайт FrontPage даже у такого провайдера, если он предоставит вам доступ по FTP. Для этого установите у себя Мастер Web-публикаций (Web Publishing Wizard) из комплекта FrontPage Bonus Pack. Независимо от того, поддерживает ли ваш провайдер FrontPage или нет, для размещения сайта на сервере вы будете использовать команду Проводника Publish FrontPage Web. Если FrontPage не обнаружит на Web-сервере вашего ISP Серверные расширения, то автоматически будет запущен Мастер Web-публикаций; с его помощью вы сможете загрузить свой сайт на сервер, на котором не установлены расширения.
Чтобы подробнее ознакомиться с Мастером Web-публикаций, загляните в его справочную систему; команда Publish FrontPage Web была нами обстоятельно рассмотрена в главе 3; а дополнительные сведения о Frontpage и провайдерах вы найдете на Web-сайте FrontPage.


