 Доклад: Управление Web-сайтом
Доклад: Управление Web-сайтом
Доклад: Управление Web-сайтом
Вы неплохо потрудились, планируя и разрабатывая ваш Web-сайт, и вот, наконец, работа подошла к завершению. Вы приступаете к этапу воплощения идеи в реальность, но что-то вас смущает. Как со всем этим справиться? Как обеспечить постоянную поддержку сайта? Как убедиться, что все работает, прежде чем размещать сайт в сети? Можете ли вы быть уверены, что какой-нибудь доброжелатель, любящий совать свой нос в чужие дела, не залезет в сайт и не испортит все?
Множество подобных вопросов может прийти вам в голову на любой стации разработки вашего сайта, особенно, если команда Web-разработчиков в вашей компании или организации достаточно велика. Но даже если эта команда состоит из одного человека, все равно приходится учитывать большое количество административных проблем, связанных с организацией сайта. Прежде чем эти беспокойные мысли превратятся в страшную головную боль, прочтите эту главу и вы увидите, насколько Frontpage упрощает администрирование сайта.
И если вы задумываетесь об администрировании Web-сайта, вспомните о Проводнике. Проводник Frontpage — это прекрасный инструмент для решения большинства ваших задач администрирования: с его помощью вы можете планировать мероприятия по разработке и поддержке ваших сайтов, решать проблемы с Proxy-серверами, устанавливать полномочия пользователей и многое другое. В этой главе объясняется, как Frontpage поможет вам справиться с этими задачами. Начнем с рассмотрения проблем защиты информации.
Защита
На Диком Западе защита ассоциировалась с крутым парнем и его командой стрелков. Сегодня, когда информация передается по воздуху и по телефонным и спутниковым линиям связи, обеспечить ее безопасность стало намного сложнее. Особенно, когда 12-летний хакер из Небраски находит спо-собы Прерваться даже через самые совершенные меры защиты. Так что, когда дело дойдет до безопасности вашего Web-сайта и ограничения доступа к нему, в?ам будет приятно узнать, что Frontpage может предоставить в ваше распоряжение очень надежные средства защиты.
Использование SSL
Протокол безопасных соединений (Secure Sockets Layer, SSL) - это протокол, который обеспечивает безопасную связь между сервером и клиентом. SSL не закрывает доступ к передаваемым данным, а просто их шифрует. Для правильной работы SSL необходимо, чтобы его поддерживали и сервер, и клиент. Frontpage и Microsoft Internet Explorer, а также Netscape Navigator поддерживают SSL. Frontpage также позволяет создавать ссылки, начинающиеся с https:// вместо http://; такие ссылки означают безопасное соединение по протоколу SSL.
Прежде чем двигаться дальше, вы должны выяснить, поддерживает ли SSL сервер, с которым вы собираетесь работать. Сделать это можно несколькими способами:
- Узнайте это у администратора сервера. Администратор может отключить поддержку SSL, так что желательно выяснить это заранее
- Если вы используете Microsoft Internet Information Server или один из серверов Netscape (Commerce Server, FastTrack Server или Enterprise Server), то вам, скорее всего, беспокоиться не о чем. Однако и в данном случае вам не повредит выяснить это у администратора (имейте в виду, что Microsoft Personal Web Server не поддерживает SSL)
- Если вы хотите проверить это самостоятельно, то создайте новый сайт в Проводнике Frontpage, как было описано в главе 3. Укажите сервер, задайте имя сайта и установите флажок Connect Using SSL. Если Проводник откроет сайт без сообщения об ошибке, то поддержка SSL на вашем сервере установлена
Если на сервере и в Frontpage активизирован SSL, то связь между клиентом Frontpage и сервером, включая любые команды от Проводника или Редактора, является безопасной. Это означает, что весь поток информации между Frontpage и Web-сервером, где бы они ни были расположены, шифруется. Такая защита удобна в нескольких ситуациях:
- Если вы находитесь в пути и вам нужно внести изменения в сайт, находящийся на сервере у вас дома, то вы можете открыть сайт, сделать необходимые изменения и сохранить их на сервере
- Если ваша организация имеет более одного офиса и только один Web-сервер, то можно вносить изменения в сайт из удаленного офиса
- Если ваш корпоративный или персональный Web-сайт расположен на сервере провайдера услуг Internet (как правило, такие серверы обслуживают несколько Web-сайтов), то вы сможете производить изменения в вашем сайте при помощи Frontpage, не опасаясь, что информация по пути будет перехвачена и просмотрена каким-либо хакером, поскольку все передаваемые данные зашифрованы
Полномочия
Полномочия дают вам как разработчику Web-сайта возможность установки прав доступа к вашему сайту. С их помощью вы можете определять круг лиц, имеющих привилегии просмотра, авторства или администрирования сайта независимо от того, для какой сети — intranet или Internet — вы разрабатываете сайт. Если вы установили разрешение доступа только для зарегистрированных пользователей, то очевидно, незарегистрированный пользователь доступа к вашему сайту иметь не будет. Например, вы можете счесть необходимым ограничить доступ на время разработки сайта; когда ваш сайт будет готов, то вы просто измените полномочия пользователей и предоставите доступ к сайту всем желающим.
Если вы размещаете сайты Frontpage на сервере Internet, то определять полномочия и разграничивать доступ различных пользователей ко всем сайтам вы можете прямо в Проводнике. Если же вы создаете ваш сайт и сохраняете его в виде файлов на локальном или сетевом диске, то у вас нет возможности использовать Проводник для установки полномочий. В таких сайтах для управления доступом вам придется использовать средства файловой системы.
Администратор может управлять полномочиями в Проводнике с помощью команды Permissions (Полномочия) меню Tools. По умолчанию все Web-сайты, находящиеся на сервере, используют права доступа, установленные для корневого сайта. Однако вы можете для каждого отдельного сайта установить свои разрешения. Далее будут описаны обе эти возможности.
Установка и изменение полномочий для корневого Web-сайта
Установка и изменение полномочий для корневого Web-сайта производится следующим образом. Откройте существующий сайт Frontpage в Проводнике, выбрав в меню File пункт Open Frontpage Web. В диалоговом окне Open Frontpage Web введите или выберите Web-сервер. Нажмите кнопку List Webs, выберите из списка сайтов <Root Web> и нажмите кнопку ОК. Для того чтобы открыть диалоговое окно Permissions, показанное на рис. 5.1, выберите в меню Tools команду Permissions.
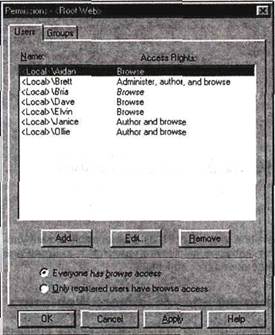
Рис. 5.1. Диалоговое окно Permissions
На вкладке Users (первой вкладке диалогового окна) перечислены все имеющиеся в настоящее время пользователи корневого сайта, а также их текущие уровни доступа. На этой вкладке вы можете добавлять, редактировать или удалять бюджета пользователей, как объяснено в приведенном ниже списке. Еще здесь присутствует переключатель, имеющий два положения - Everyone has browse access (Все имеют доступ на просмотр) и Only registered users have browse access (Доступ на просмотр имеют только зарегистрированные пользователи).
- Для того чтобы добавить бюджет пользователя, нажмите кнопку Add и задайте его имя и права доступа
- Для редактирования прав доступа пользователя выберите имя нужного пользователя из списка и нажмите кнопку Edit. На экране появится диалоговое окно Edit Users, показанное на рис. 5.2, в котором вы сможете изменить уровень его привилегий
- Для того чтобы удалить бюджет пользователя, выберите его имя в списке и нажмите кнопку Semove
Вторая вкладка, Groups (Группы), содержит список всех групп, установленных в настоящее время для корневого Web-сайта, и текущий уровень доступа каждой группы. Это также дает вам возможность добавлять, редактировать или удалять бюджеты групп аналогично тому, как это делается на вкладке Users.
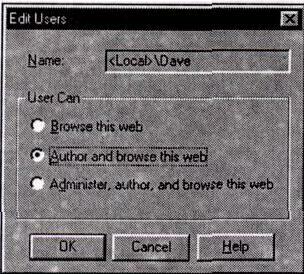
Рис. 5.2. Диалоговое окно Edit Users
Предупреждение
При удалении бюджетов администраторов или авторов из списка полномочий удостоверьтесь, что выделены именно те, которые вы хотите удалить, т. к. Frontpage не станет спрашивать у вас подтверждения ваших действий.
Установка и изменение полномочий для указанного Web-сайта
Чтобы устанавливать и изменять полномочия для конкретного сайта, сначала откройте в Проводнике существующий сайт, выбрав пункт Open Frontpage Web в меню File. В диалоговом окне Open Frontpage Web введите или выберите Web-сервер. Нажмите кнопку List Webs и выбрав сайт, щелкните по кнопке ОК. Далее в меню Tools выберите команду Permission. На экране появится диалоговое окно Permissions, содержащее три вкладки, каждая из которых относится к определенному уровню доступа. На рис. 5.3 показано диалоговое окно Permissions сайта Project One. Это окно имеет 3 вкладки:
- На вкладке Settings (Параметры настройки) находится переключатель, одно из положений которого устанавливает для текущего сайта те же самые полномочия, что и для корневого, а другое позволяет вам устанавливать для текущего сайта свои собственные полномочия. Выбор каждой из этих опций сопровождается описанием ее в нижней части диалогового окна. Если вы хотите назначить определенным лицам привилегии администратора, автора и/или конечного пользователя только для этого сайта, но не для корневого, то выберите вторую опцию. Иначе выберите первую опцию и внесите необходимые изменения в полномочия для корневого сайта, как было описано в этой главе ранее


