 Доклад: Основы создания Web-страниц
Доклад: Основы создания Web-страниц
5. Повторяя шаг 4, введите имена остальных сотрудников бухгалтерии: EU, Тот, Janine и Kevin. Ваша страница будет выглядеть так, как показано на рис. 6.5.
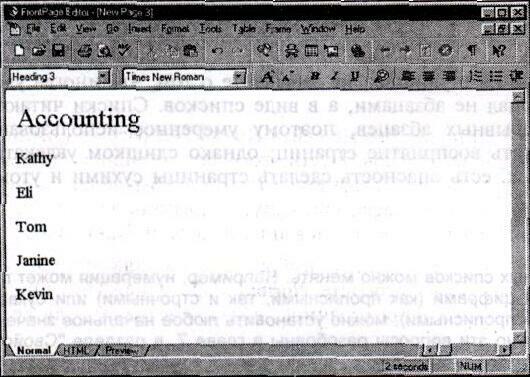
Рис. 6.5. Домашняя страница Accounting Рис. 6.6 иллюстрирует относительные размеры всех шести уровней заголовков.
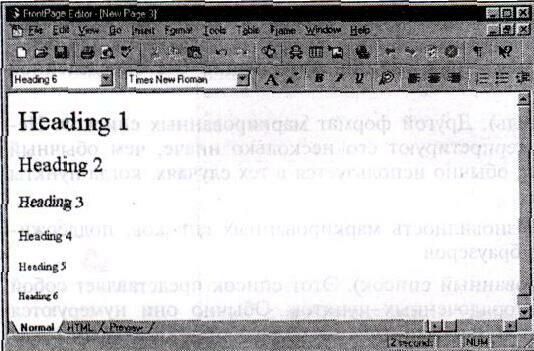
Рис. 6.6. Соотношение размеров заголовков разного уровня
В вашем браузере эти заголовки могут выглядеть несколько иначе, чем в Редакторе Frontpage, поскольку браузер сам определяет, как именно они должны выглядеть. Это не имеет большого значения, т. к. в любом случае форматы этих заголовков задаются таким образом, чтобы заголовок более высокого уровня (наивысший уровень — первый) всегда был крупнее заголовка более низкого уровня. Как правило, чем важнее заголовок, а следовательно, выше его уровень, тем крупнее шрифт, тем больше интервалы до и после него.
Списки
Размещая информацию на страницах, не забывайте о том, что иногда удобно представлять материал не абзацами, а в виде списков. Списки читаются легче длинных непрерывных абзацев, поэтому умеренное использование списков может улучшить восприятие страниц; однако слишком увлекаться ими тоже не стоит, т. к. есть опасность сделать страницы сухими и утомительными.
Совет
Атрибуты нумерованных списков можно менять. Например, нумерация может производиться римскими цифрами (как прописными, так и строчными) или буквами (также и строчными, и прописными); можно установить любое начальное значение номера. Более детально эти вопросы разобраны в главе 7, в разделе "Свойства списков". /
Точный вид списков всех типов определяется браузером, используемым для просмотра страницы. Здесь мы приведем лишь краткую характеристику каждого типа; все они доступны в раскрывающемся списке стилей на панели форматирован ия:
- Bulleted List (Маркированный список). Элементы такого списка снабжены маркерами. Маркированные списки обычно используются для перечисления логически связанных единиц информации без определенной последовательности
- Directory List (Указатель). Другой формат маркированных списков. Некоторые браузеры интерпретируют его несколько иначе, чем обычный нумерованный список; обычно используется в тех случаях, когда пункты списка очень коротки
- Menu List (Меню). Разновидность маркированных списков, поддерживаемая большинством браузеров
- Numbered List (Нумерованный список). Этот список представляет собой последовательность упорядоченных пунктов. Обычно они нумеруются цифрами, начиная с 1. Нумерованные списки являются идеальным средством, например, для записи последовательности действий
Создание списка
Вернемся к RoasterNet. Сотрудница профкома хочет довести до сведения всех служащих компании, как следует оформлять отпуск за свой счет. Разумеется, здесь ей не обойтись без нумерованного списка. Вот что ей предстоит сделать:
1. Открыв страницу в Редакторе, поместить курсор на то место, где должно находиться начало списка; его можно установить на начало, середину и даже на конец абзаца. Если в той строке, где стоит курсор, уже имеется какой-либо текст, то Frontpage сделает этот абзац первым пунктом списка. Если нужно начать новый список, то поставить курсор на пустую строку.
Подсказка
Можно превратить в маркированный или нумерованный список уже существующий текст. Для этого отметьте нужный фрагмент и нажмите соответствующую кнопку на панели инструментов. Подробнее о функциях форматирования рассказано в следующей главе.
2. Выбрать в раскрывающемся списке стилей опцию Numbered List.
Frontpage отметит первую строку нового списка номером 1. Набрать текст первого пункта списка.
3. Введя первый пункт, нажать клавишу <Enter>. Редактор поставит на новой строке следующий номер, после которого можно ввести следующую порцию текста. (Повторяйте эту процедуру до тех пор, пока список не закончится.)
4. Завершив ввод списка, нажать комбинацию клавиш <Ctrl>+<Enter>. Редактор Frontpage начнет новую строку под списком и установит курсор на ее начало
Определения
Определение (definition) — это специальный вид форматирования, который может быть полезен, в частности, для оформления списков, состоящих из терминов и их определений (разумеется, вы вольны придумать этому формату любое применение). Последовательность определений во многих отношениях можно рассматривать как особую разновидность списка, только вместо цифр или маркеров пункты списка начинаются со слов или фраз, а остальная часть пункта форматируется как соответствующая словарная статья.
В большинстве браузеров определяемый термин выравнивается по левой границе страницы, а текст определения располагается под ним с отступом вправо (наподобие того, как в маркированном списке маркер располагается у левой границы, а текст форматируется с отступом). В других браузерах термин располагается на одной строке, а пояснение к нему — на следующей.
Работа с файлами страниц
Стандартные команды работы с файлами в Редакторе похожи на аналогичные команды Проводника, с той разницей, что действуют они на уровне страниц, а не Web-сайтов. Например, в Редакторе команда Close закрывает страницу, а в Проводнике, соответственно, целиком сайт. Помимо этого, над файлами в Редакторе можно производить еще некоторые дополнительные действия, как, например, печать. В этом разделе вы познакомитесь с файловыми командами Редактора.
Создание новых страниц
Процесс создания новых страниц в Редакторе весьма прост: более того, Редактор предоставляет в ваше распоряжение ряд шаблонов и мастеров, при помощи которых вы можете создавать страницы с самыми разнообразными свойствами. Чаще всего вы будете создавать страницы, чтобы присоединить их к текущему открытому сайту, но это не единственный возможный случай; можно создать новую страницу, сохранить ее независимо и добавить к любому сайту позднее (читайте об этом далее в этой главе в разделе "Сохранение страниц").
Подсказка
Создать новую страницу по шаблону Normal page можно одним нажатием на кнопку New на панели инструментов.
Чтобы создать новую страницу, выберите в меню File опцию New или нажмите комбинацию клавиш <Ctrl>+<N>. Вы увидите диалоговое окно New, изображенное на рис. 6.7. В окне New выберите нужный шаблон страницы или перейдите на вкладку Frames и выберите один из шаблонов страниц фреймов.
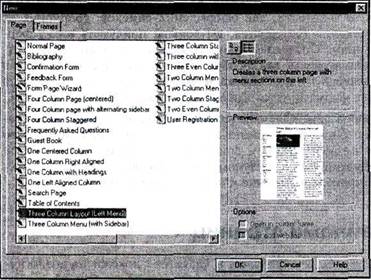
Рис.6.7. Диалоговое окно New
Выбрав из списка необходимый шаблон, нажмите кнопку ОК. Исчерпывающее описание шаблонов и мастеров было приведено в главе 4.
Открытие страниц
Команда Open позволяет вам открывать страницы сайта, загруженного в Проводнике, сохраненные в виде файлов на диске вашего компьютера или в локальной сети и даже страницы прямо из Internet. С ее помощью можно открывать не только страницы, созданные во Frontpage, но и файлы еще некоторых типов. Это обеспечивает дополнительные возможности добавления материала в ваш сайт. В Редакторе вы сможете открыть файлы следующих типов:
- Файлы HTML (HTM, HTML)
- Файлы Preprocessed HTML (HTX, ASP)
- Файлы RTF (Rich Text Format)
- Текстовые файлы (ТХТ)
- Гипертекстовые шаблоны (НТТ)
- Документы Word (DOC)
- Файлы WordPerfect (DOC, WPD)
- Рабочие листы Excel (XLS, XLW)
- Файлы Works (WPS)
А если у вас установлен Microsoft Office и при его установке вы выбрали дополнительные конверторы документов, то они также будут доступны для Frontpage.
Открытие страницы текущего сайта
Если вы собираетесь редактировать страницу, входящую в текущий открытый в Проводнике сайт, то у вас есть два пути: во-первых, вы можете переключиться в Проводник, найти в нем нужную страницу и открыть ее оттуда (двойным щелчком мыши); во-вторых (это даже проще), вы можете открыть ее в Редакторе с помощью команды Open из меню File.
Когда вы выберете команду Qpen, то увидите диалоговое окно Open, показанное на рис. 6.8.
Выберите файл из списка и нажмите кнопку ОК. Страница откроется в Редакторе в новом окне.
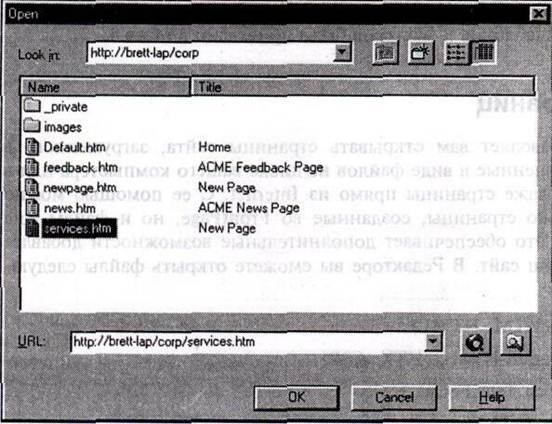
Рис. 6.8. Диалоговое окно Open
Открытие страницы из файла
Допустим, редактируя свой Web-сайт, вы захотели добавить в него страницу, которая записана у вас как файл, но не входит ни в один из сайтов Frontpage. Предположим, например, что некто в вашей организации насочинял каких-то специальных страничек и записал их для всеобщего пользования, чтобы любой желающий мог при необходимости вставить какую-либо из них в свой сайт. Если вам захочется поместить в свой сайт такую страницу, сделайте следующее:
1. Выберите в меню File команду Open. Если Проводник у вас в это время запущен, то вы увидите окно диалога Open. Щелкните на кнопке Select a file on your computer (Выберите файл на своем компьютере), это вторая кнопка справа от текстового поля URL; при этом откроется диалоговое окно Select File, показанное на рис. 6.9. Если вы работаете в Редакторе, не запуская Проводник, по команде Open сразу откроется окно диалога Select File.
2. Найдите нужный файл и нажмите кнопку ОК. Файл откроется в Редакторе.
Подсказка
Чтобы быстро вызвать окно диалога Open, нажмите комбинацию клавиш <Ctrl>+<0> или кнопку Open на панели инструментов.


